DIVIS TIPP DES MONATS
Videosequenzen auslagern in CargoVIS & ParcelVIS
Teil 1: Rechercheergebnisse bewerten und auslagern
Bordesholm, 1. Juni 2019
Sie haben in CargoVIS oder ParcelVIS erfolgreich nach einer Sendung gesucht. Nun möchten Sie, beispielsweise zur Nachweissicherung, das gesamte Ergebnis der Sendungsverfolgung auslagern und archivieren, unabhängig von der laufenden Videoaufzeichnung.
Unsere Software bietet dafür eine leistungsfähige Exportfunktion, die wir Ihnen heute – am Beispiel von ParcelVIS – vorstellen.
Nach der erfolgten Recherche beginnen Sie die Auslagerung mit Klick auf das Symbol „Recherchevorgang auslagern“ im Arbeitsbereichsregister.
Im Tab für die Auslagerung werden die von der ParcelVIS-Software im Hintergrund aufgezeichneten Recherchevorgänge inklusive der Sendungsinformationen (Sendungsnummer etc.) durch Vorschaubilder (Thumbnails) übersichtlich dargestellt. Eine komplette Recherche besteht in der Regel aus mehreren Kamerabilden. Angefangen vom Eingangsscan oder Brückenscan über Bandabschnitte, Abwürfe bis hin zum Unternehmerbereich. Falls mehr Bilder vorhanden sind, als auf dem Monitorbereich dargestellt werden können, erscheint ein Scrollbalken, über den weiter nach unten durch das Material navigiert werden kann.
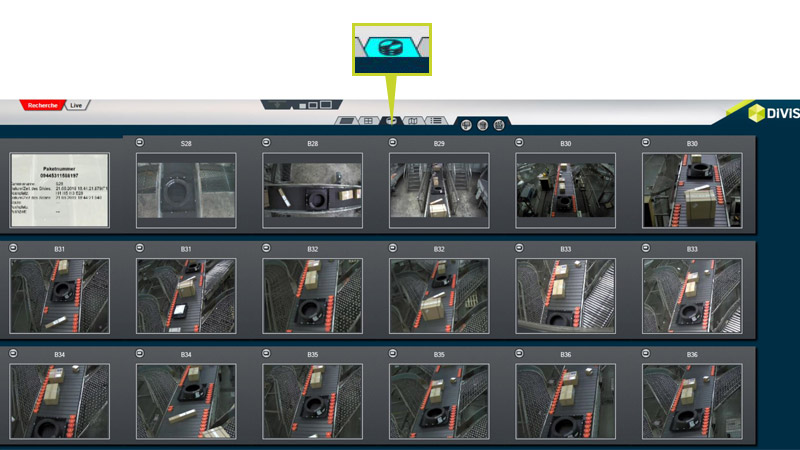
Bild: Zum Exportieren im Recherchemodus auf den Reiter „Recherchevorgang auslagern“ klicken. Die Sequenzen der Recherche werden als Vorschaubilder (Thumbnails) dargestellt.
Im Arbeitsbereich für den Export der Recherche sehen Sie die Videobilder aller recherchierten Sequenzen. Sofern Sie keine Änderungen am Material vornehmen und dieses komplett auslagern möchten, genügt je nach gewünschtem Videoformat nun ein Klick auf das Filmkamera- oder Filmklappesymbol, um alle angezeigten Sequenzen in einem Schritt zu exportieren.
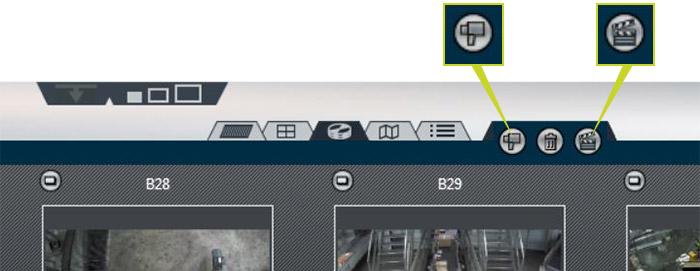
Bild: Buttons für die Auslagerung
Für den Export können Sie zwischen zwei Videoformaten wählen:
Sequenz speichern
Alle aktiven Teile werden ausgelagert und im PTD- bzw. PTD2-Format gespeichert, das mit dem VISPlayer von DIVIS abgespielt werden kann.
Sequenz als AVI-Datei speichern
Alle Teile werden im gängigen AVI-Format exportiert, das z. B. mit dem vorinstallierten Windows Media Player geöffnet werden kann.
Sie möchten lediglich Teile Ihrer Recherche auslagern? Kein Problem.
Hierfür stehen Ihnen vor dem Export folgende Einstellungsoptionen zur Verfügung:
Ausgewähltes Auslagerungsobjekt deaktivieren
Variante 1
Wählen Sie per Mausklick (linke Maustaste) im Arbeitsbereich ein Thumbnail der Videosequenz, die Sie ausschließen möchten, aus. Das angeklickte Thumbnail wird deutlich mit einem roten Rahmen markiert.
Anschließend klicken Sie auf das Papierkorbsymbol, um die markierte Sequenz vom Export auszuschließen.
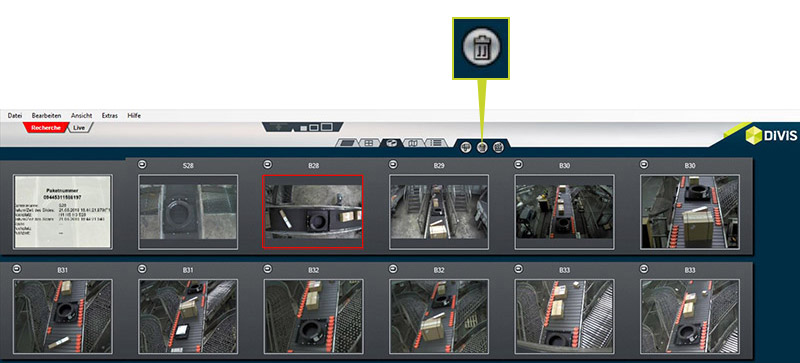
Bild: Linker Mausklick markiert eine Sequenz (angezeigt durch den roten Rahmen). Per Mausklick auf das Papierkorbsymbol kann die markierte Sequenz nun von der Auslagerung ausgeschlossen werden.
Eine ausgeschlossene Videosequenz erkennen Sie daran, dass das Thumbnail transparent weiß überlagert ist. Um ausgeschlossene Sequenzen wieder in den Export einzubeziehen, klicken Sie diese erneut an (linke Maustaste), sodass der rote Rahmen wieder erscheint. Anschließend klicken Sie abermals auf das Papierkorbsymbol, um diese Sequenzen wieder zu aktivieren und damit in den Export einzubeziehen.
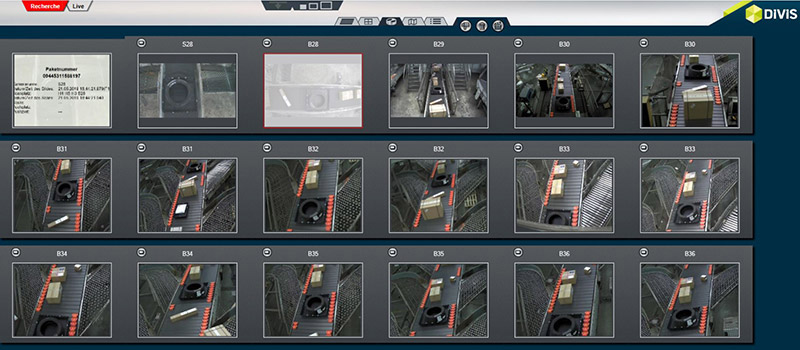
Bild: Sequenzen, die von der Recherche ausgeschlossen sind, werden transparent Weiß überlagert dargestellt.
Variante 2
Halten Sie den Mauszeiger über das Vorschaubild (Thumbnail) der Sequenz, die Sie ausschließen möchten und öffnen Sie mit der rechten Maustaste das Kontextmenü (siehe auch weiter unten).
Hier steht Ihnen nun die Option “Diesen Teil ausblenden” bzw. “Diesen Teil einblenden” zur Verfügung, je nachdem ob die gewählte Sequenz aktuell einbezogen oder vom Export ausgeschlossen ist.
Weitere Optionen im Kontextmenü der Sequenzen
Das Kontextmenü wird mit Rechtsklick auf dem jeweiligen Vorschaubild aufgerufen und bietet Ihnen verschiedene Bearbeitungsoptionen für die einzelnen Videosequenzen.

Bild: Optionen im Kontextmenü
Zeitfenster ändern
Mit dieser Option können Sie die gewählte Sequenz im separaten Fenster öffnen und, wenn nötig, die Zeitspanne, also Startzeit und Ende der Sequenz, verändern. In der Einzelansicht der Sequenz können Sie sich frei vor und zurück bewegen, um die Inhalte zu sichten und Ihre Änderungen vorzunehmen.
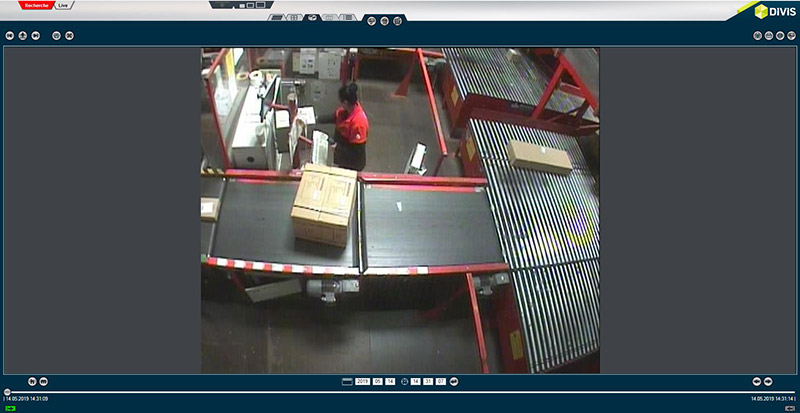
Bild: Einzelansicht einer Sequenz. Hier können Startzeit und Ende der Sequenz eingestellt werden.
Diesen Teil speichern
Mit dieser Menüoption können Sie einzelne Sequenzen zur Auslagerung festlegen.
Mit Rechtsklick auf der gewünschten Sequenz und Auswahl von “Diesen Teil speichern” wird nur diese Sequenz (im PTD-Format) exportiert.
Diesen Teil als AVI speichern
Speichert nur die ausgewählte Sequenz im AVI-Format.
Diesen Teil ausblenden
Schließt die ausgewählte Sequenz vom Export aus.
Diesen Teil einblenden
Schließt eine zuvor ausgeblendete Sequenz wieder in den Export ein.
Am Anfang splitten / Am Ende splitten
Splitten einer (ausreichend langen) Sequenz nach einer konfigurierbaren Zeit (Standard: 60s) am Anfang bzw. am Ende.
Export-Dialog
Nach Klick auf das Kamerasymbol öffnet sich der Export-Dialog. Hier können Speicherort und Name für die Auslagerungsdatei festgelegt werden.
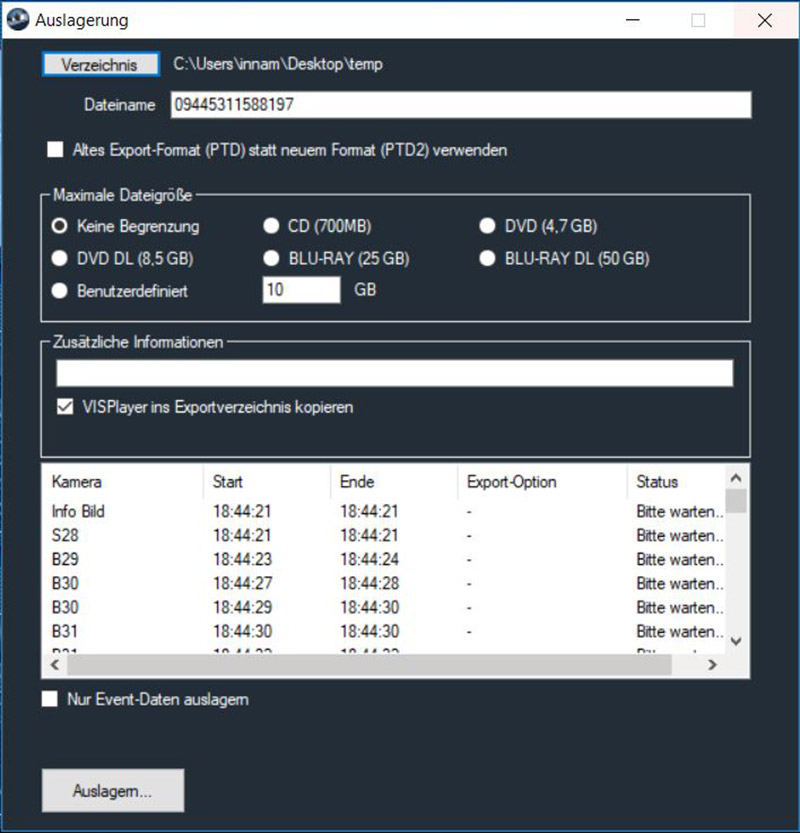
Bild: Export-Dialog
Außerdem kann vor dem Export die maximale Dateigröße definiert und zusätzliche Textinformationen angegeben werden.
Um den Export abzuschließen, klicken Sie auf den Button „Auslagern“. Die erzeugte PTD-Datei lässt sich mit dem VISPlayer von DIVIS auf jedem Windows PC wiedergeben.
Falls Sie Ihre Daten lieber im AVI-Format exportieren möchten, klicken Sie nicht auf das Kamera- sondern auf das Filmklappesymbol. Im folgenden Dialog können Sie neben Speicherort und Namen auch die Auflösung der auszulagernden Videosequenzen und die Framerate (Bilder pro Sekunde) bestimmen. Klicken Sie abschließend auf den Button „Start“. Die erzeugte AVI-Datei lässt sich mit einem beliebigen AVI-Player (Windows Media Player, VLS Media Player etc.) auf jedem Windows PC wiedergeben.
HINWEIS: Niedrige Bildraten können vor allem im Windows Media Player Problemen beim Abspielen verursachen. Daher wird empfohlen, mind. 5 Bilder pro Sekunde zu wählen.
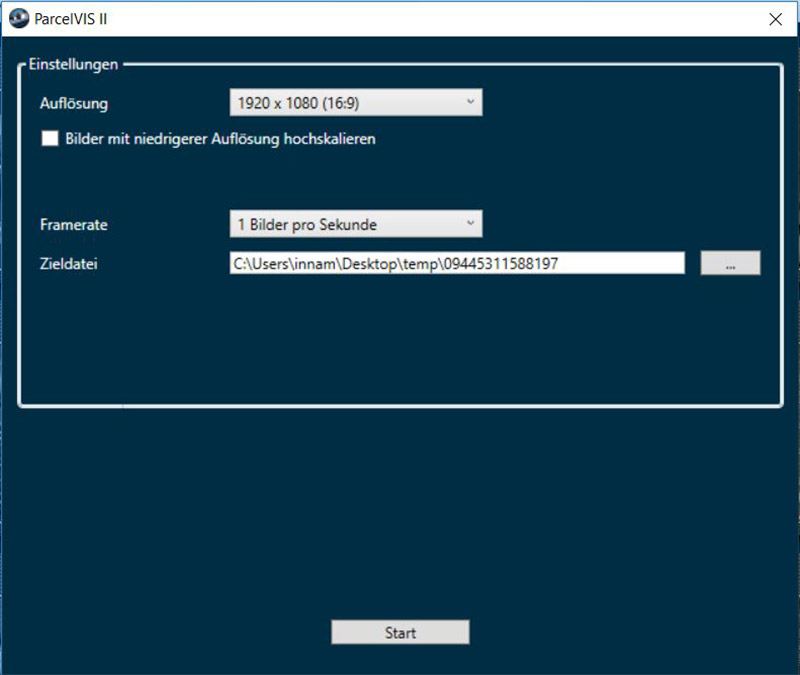
Bild: Auflösung und Speicherort im Export-Dialog festlegen
Videosequenzen auslagern in CargoVIS & ParcelVIS Teil 2: Detailansicht

Palettierte Sendungen schnell im Blick mit CargoVIS
Mit unserer Video Management Software für Umschlagslager, CargoVIS, bieten wir Ihnen eine umfassende und einfach bedienbare Systemlösung zur bildgesteuerten Recherche und Verfolgung palettierter Warensendungen.

ParcelVIS für Umschlagsdepot & KEP-Dienstleister
Sparen Sie Zeit und Geld und lassen Sie ParcelVIS bei der bildgestützten Sendungsrecherche im Umschlagsdepot effektiv für sich arbeiten: Die Eingabe der Paketscheinnummer ist Ihr Schlüssel zu allen Informationen über Verbleib und Zustand einer Sendung bei allen erfolgten Scanevents.














