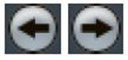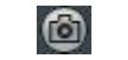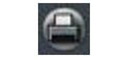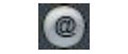DIVIS TIPP DES MONATS
Paketverfolgung in ParcelVIS: Wechsel von der Band- in die Flächensuche
Bordesholm, 30. November 2019
Bei der Paketverfolgung im Depot laufen die Sendungen zunächst über das Sortierband und können über die Bandverfolgung geortet werden. Wenn die Sendung am Ende des Bandes durch den Unternehmer abgenommen wird, ist ein Wechsel von der Bandsuche in die Flächensuche von ParcelVIS notwendig, um das Packstück lückenlos weiter verfolgen zu können.
Wir zeigen Ihnen heute, wie Sie diesen Wechsel von der Band- in die Flächensuche vornehmen.
Grundlagen der Flächensuche
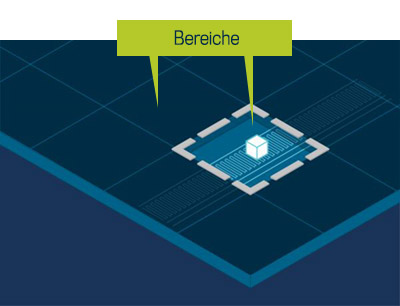
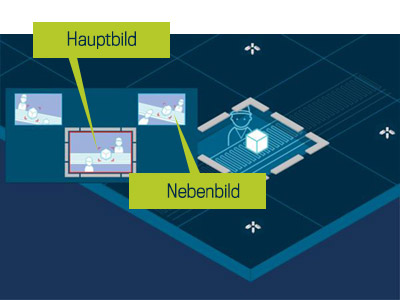
In den Unternehmensbereichen werden die Pakete händisch transportiert und folgen daher anders als auf dem Band keinem vordefinierten Weg. Deshalb muss in diesen Bereichen ein anderes Rechercheprinzip angewendet werden, die Flächensuche.
Für die Flächensuche wird der abzudeckende Bereich in logische Felder unterteilt, die anschließend während einer Recherche einzeln ausgewählt werden können.
Jedem einzelnen Bereich sind mehrere Kameras zugeordnet, die unterschiedliche Blickrichtungen abdecken.
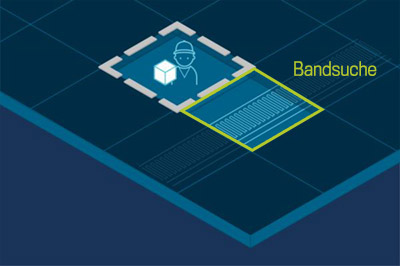

Bei einer Verfolgung von Paketsendungen durch den Unternehmerbereich, kann einfach von einem Bereich zum nächsten navigiert werden.
In der Rechercheansicht sind dafür um das zentrale Videobild (Hauptkamerabild) herum Navigationsbuttons zu sehen, die zunächst eine Vorschau in den benachbarten Bereich zeigen. Wird die verfolgte Paketsendung auf einem der Vorschaubilder erkannt, kann per Klick einfach in die Ansicht dieses Bereichs gewechselt werden.

So funktioniert’s
Das letzte Bild des Filmstreifens zeigt Ihnen das Ende des Sortierbandes und damit das Ende der Bandsuche an. Per Doppelklick auf dieses Bild holen Sie es in den Videobearbeitungsbereich.
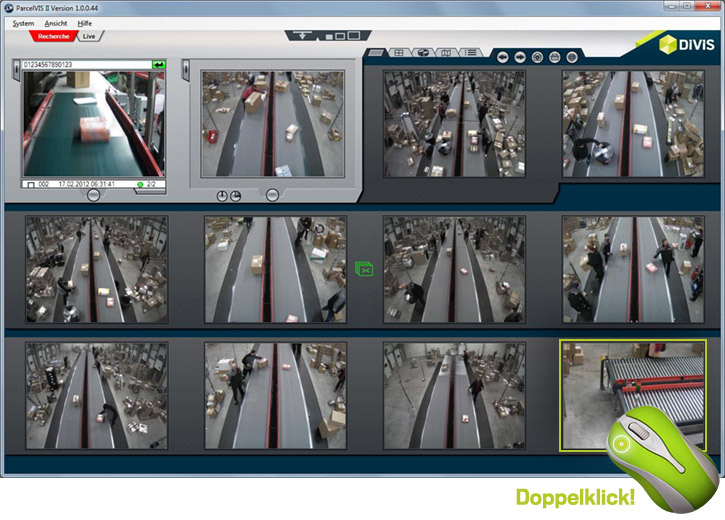
Bild: Filmstreifen der Bandsuche.
Durch Doppelklick auf das letzte Videobild ...
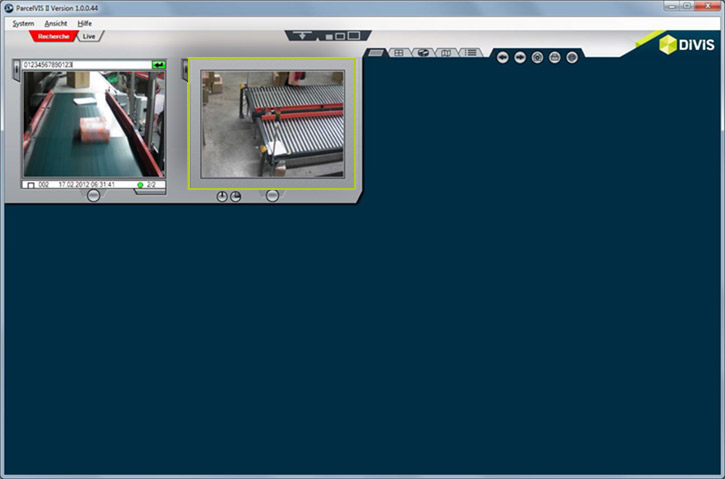
... wird dieses in den Videobearbeitungsbereich übernommen
Wechsel in die Flächensuche
Für den Wechsel in die Flächensuche klicken Sie nun das Symbol für die Flächensuche im Arbeitsbereichsregister an.
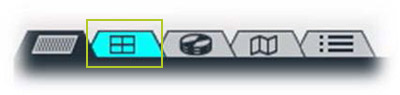
Bild: Tab für die Flächensuche im Arbeitsbereichsregister
Anschließend wechselt die Ansicht des gesamten Arbeitsbereichs in die Ansicht „Flächensuche“.
Je nach Konfiguration ist es nun möglich, die Sendung im Bereich außerhalb des Bandverlaufs, z. B. in Unternehmerbereichen, zu verfolgen.
Aktuell ausgewähltes Hauptkamerabild und Nebenbilder
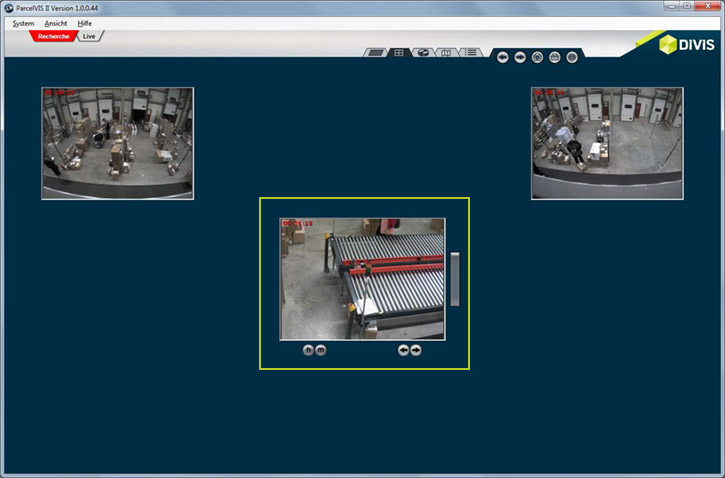
Bild: Aktuell ausgewähltes Hauptkamerabild mit Nebenbildern
Bei der Systemeinrichtung wird für jeden logischen Bereich ein Hauptkamerabild vorkonfiguriert, welches diesen am besten bzw. detailliertesten darstellt.
Alle Bedienelemente (wie Abspielen, Drucken etc.) beziehen sich auf das jeweils dargestellte Hauptkamerabild.
Neben dem Hauptkamerabild, werden zu jedem Bereich Nebenkamerabilder definiert, die eine andere Perspektive darstellen. Diese Bilder werden immer zeitsynchron mit der Hauptkamera dargestellt.
Wechsel zur Nebenkamera
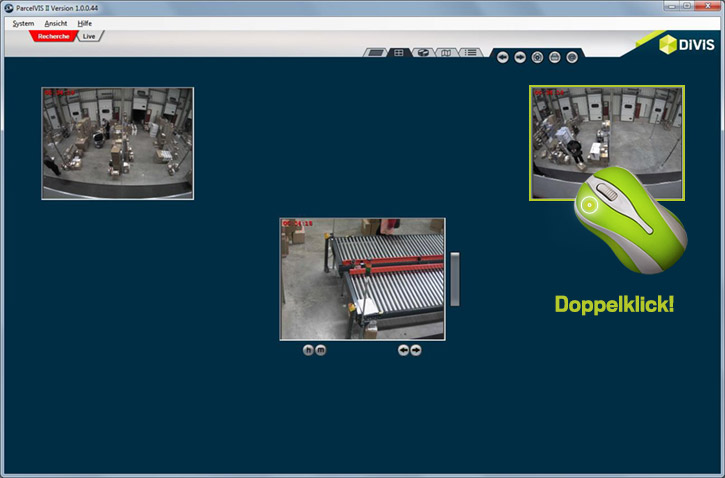
Bild: Durch Doppelklick auf das Bild der Nebenkamera ...
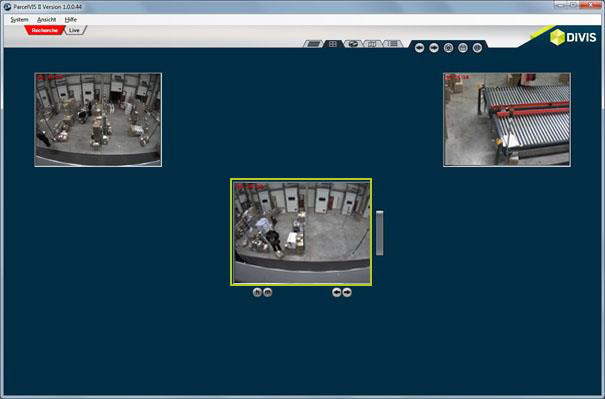
... wird diese zur neuen Hauptkamera
Durch Doppelklick mit der linken Maustaste auf das Bild einer Nebenkamera (im Bildbeispiel links oder rechts über dem Hauptkamerabild) kann diese Kamera als neue Hauptkamera ausgewählt werden.
Damit wechseln entweder nur die aktuellen Bilder (vorheriges Hauptkamerabild wird zum Nebenbild) oder es wird ein neuer Bereich mit neuen Nebenkameras aufgeschaltet. Letzteres geschieht immer dann, wenn die ausgewählte Kamera in einem anderen Bereich als Hauptkamera definiert ist.
Navigationsbuttons
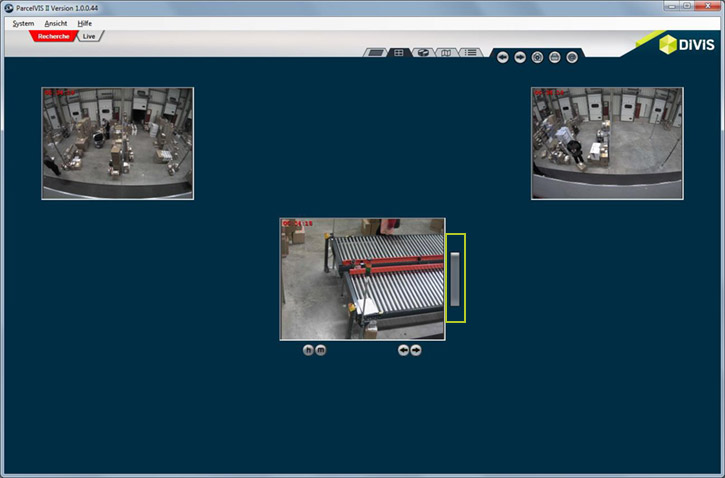
Bild: Navigationsbuttons (hier Navigation nur nach rechts möglich).
Je nachdem, wie viele Bereiche mit entsprechenden Kameras direkt an die Hauptkamera angrenzen, sind Navigationsbuttons um das gesamte Bild herum angeordnet.
Diese Navigationsbuttons dienen zur Aufschaltung des jeweils angrenzenden Bereichs. Im abgebildeten Beispiel ist eine Navigation nur nach rechts möglich.
Ist gar kein Button vorhanden, so grenzt kein Bereich direkt an die aktuell aufgeschaltete Hauptkamera.
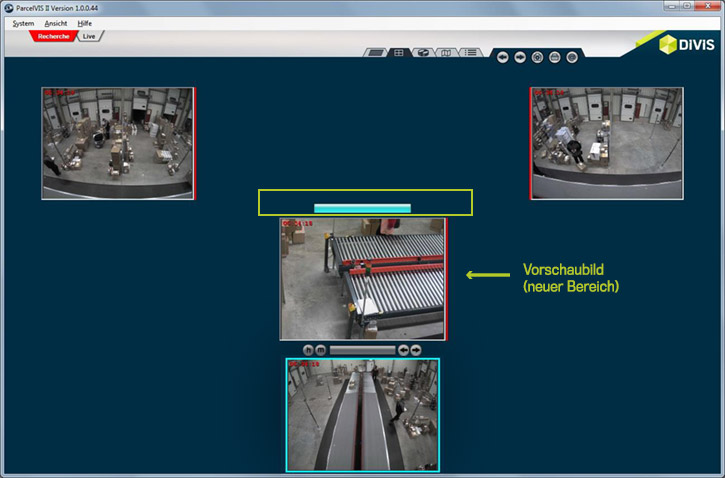
Bild: Vorschaubild neuer Bereich
Bei Mouseover über dem Navigationsbuttons leuchtet dieser Türkis auf und der angrenzende Bereich wird als Vorschau dargestellt. Das ursprüngliche Bild, aus dem heraus navigiert wurde, wird unterhalb des Hauptkamerabildes angezeigt. Diese Navigation ist auch in der Vollbildansicht möglich. In diesem Fall wird das alte Recherchebild an einer geeigneten Stelle über das Hauptkamerabild des neuen Bereiches gelegt.
Um die gesuchte Sendung besser verfolgen zu können, kann es sinnvoll sein, das neue und das alte Hauptkamerabild parallel sekundenweise vor- oder rückwärts zu spulen. Halten Sie dazu den Mauszeiger über den Navigationsbuttons (dieser wird nun Türkis) und drehen Sie das Mausrad in die entsprechende Richtung, um nach vorn oder zurück zu gehen.
Bereichswechsel
Mit Klick auf den Navigationsbutton kann der angrenzende Bereich übernommen werden.
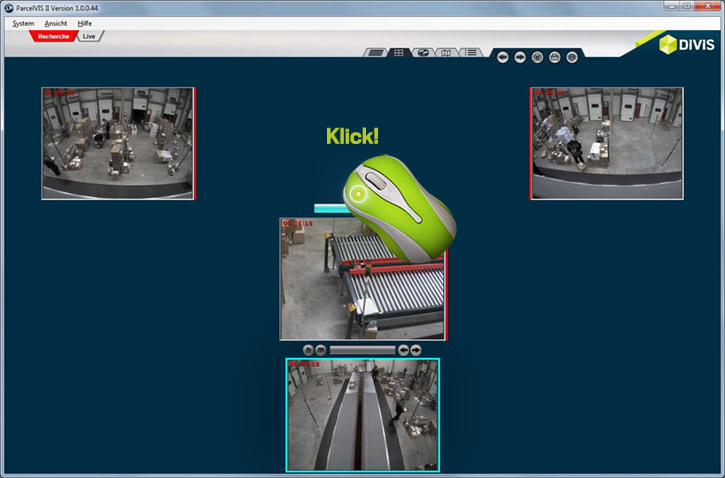
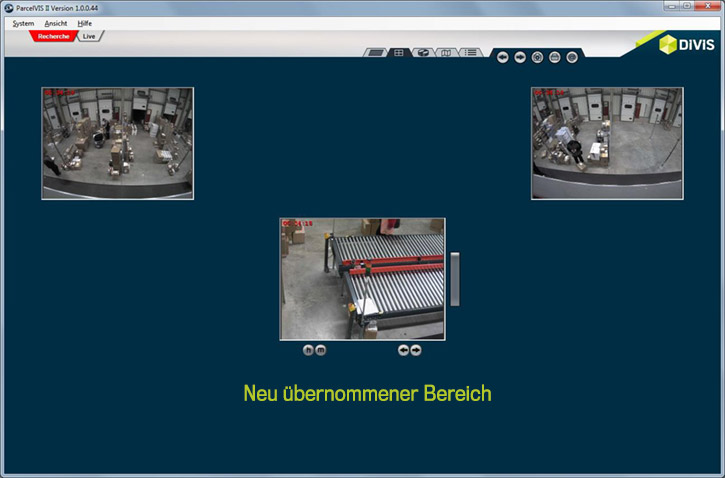
Bedienelemente beim Hauptkamerabild
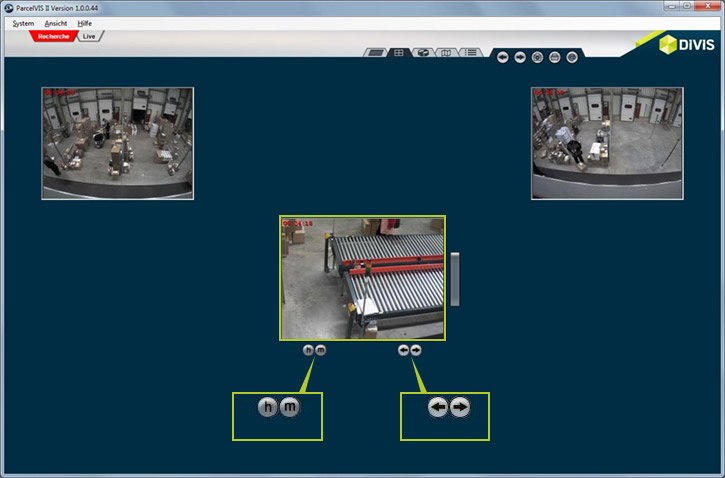
In der Flächensuche stehen beim Hauptkamerabild mehrere Möglichkeiten zur Verfügung, um sich durch das Bildmaterial vor und zurück zu bewegen.
1. Vor und zurück in Sekundenschritten im Hauptkamerabild per Mausrad
Um sich in Sekundenschritten durch das Bildmaterial zu bewegen, halten Sie den Mauszeiger über das Hauptkamerabild und Bewegen Sie das Mausrad in die gewünschte Richtung. Wird dabei gleichzeitig die “m” oder “h” Taste gedrückt gehalten, so werden die Sprünge in Minuten (m) bzw. Stunden (h) durchgeführt.
Zusätzlich können Sie in ParcelVIS auf die Plus+ Funktion Motion+ zurückgreifen, die Sie bei der zielgenauen Recherche von Sendungen unterstützt, sogar wenn diese durch andere Sendungen im Kamerabild verdeckt sind. Mehr über die schnelle Recherche mit Hilfe von Motion+ erfahren Sie in diesem Artikel.
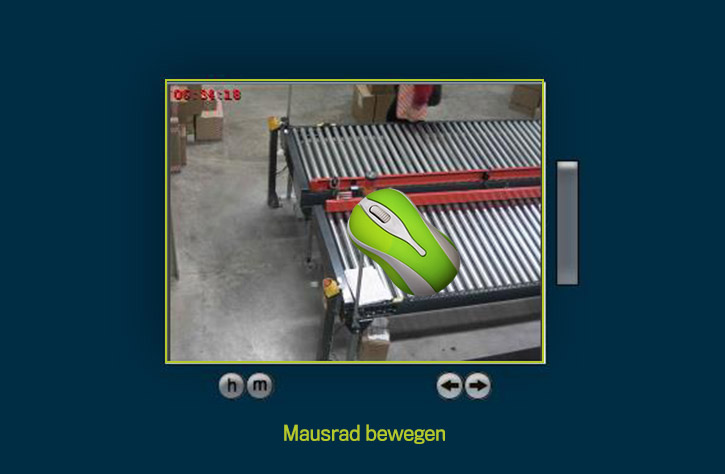
2. Schrittweise oder kontinuierliche Wiedergabe (vor- und rückwärts) per Button
Unter dem Hauptkamerabild finden Sie zwei Pfeil-Buttons.
Durch Anklicken des jeweiligen Buttons navigieren Sie in Sekundenschritten durch das Bildmaterial. Bei längerem Drücken wird der Button „eingerastet“ und es erfolgt eine kontinuierliche Wiedergabe.
Erneutes Klicken auf den eingerasteten Button stoppt die Wiedergabe.
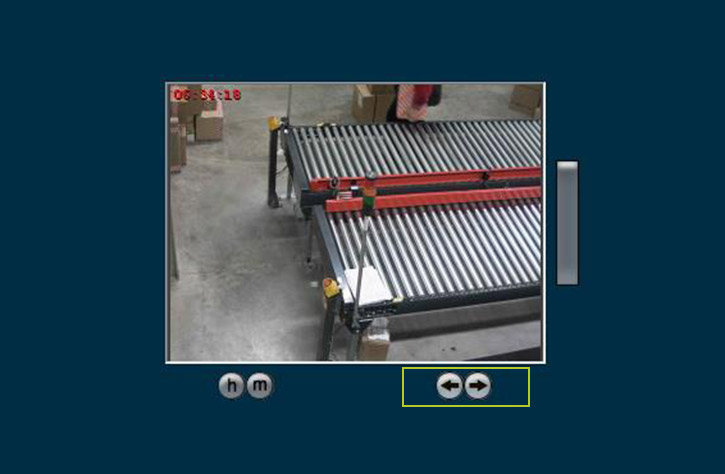
3. Minuten- und Stundengenaue Sprünge mit voreingestelltem Button
Halten Sie den Mauszeiger über den jeweiligen Button, und navigieren Sie anschließend mit dem Mausrad vor- und rückwärts durch das Bildmaterial (m=Minute, h=Stunde).
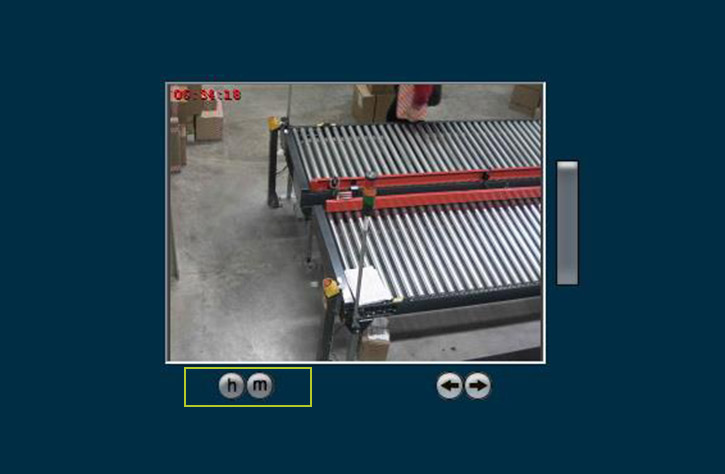
Bedienelemente des Interfaces
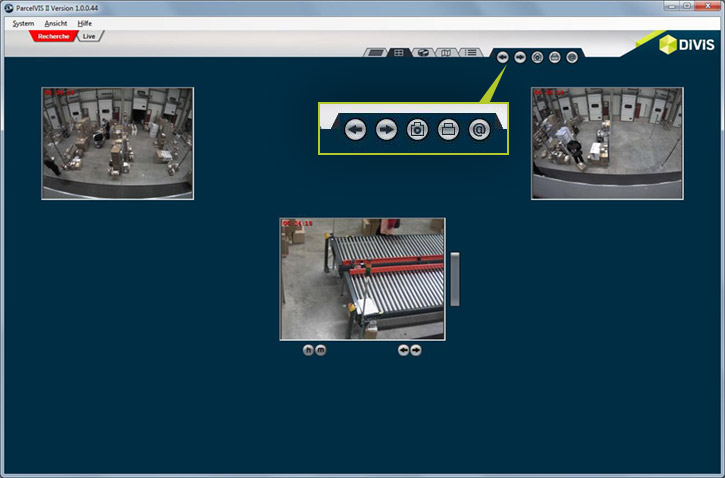
Vor-/ Zurückfunktion
Ermöglicht das Durchblättern der Rechercheschritte, um z.B. eine Recherche ab einem früheren Zeitpunkt anders fortsetzen zu können.
Einzelbildspeicherung
des Hauptkamerabildes
Drucken
des Hauptkamerabildes
Hauptkamerabild per E-Mail
versenden

Palettierte Sendungen schnell im Blick mit CargoVIS
Mit unserer Video Management Software für Umschlagslager, CargoVIS, bieten wir Ihnen eine umfassende und einfach bedienbare Systemlösung zur bildgesteuerten Recherche und Verfolgung palettierter Warensendungen.

ParcelVIS für Umschlagsdepot & KEP-Dienstleister
Sparen Sie Zeit und Geld und lassen Sie ParcelVIS bei der bildgestützten Sendungsrecherche im Umschlagsdepot effektiv für sich arbeiten: Die Eingabe der Paketscheinnummer ist Ihr Schlüssel zu allen Informationen über Verbleib und Zustand einer Sendung bei allen erfolgten Scanevents.