DIVIS TIPP DES MONATS
VISPlayer – Wiedergabe von Videosequenzen aus CargoVIS und ParcelVIS
Bordesholm, 30. Juli 2020
Filmsequenzen aus der Videomanagementsoftware CargoVIS und ParcelVIS können neben dem AVI-Format auch als PTD2 exportiert werden.
Für die Wiedergabe des PTD2-Formats wurde von DIVIS ein eigener Player entwickelt, der VISPlayer.
Die Anwendung bietet verschiedene Vorteile für das Abspielen und die Weiterverarbeitung Ihres ausgelagerten Videomaterials. Im Player finden sich viele der aus CargoVIS und ParcelVIS bekannten Funktionen, weshalb sich die Bedienung vor allem für Anwender, die bereits unsere Software nutzen, sehr selbsterklärend und intuitiv anfühlt. Der Player läuft auf herkömmlichen Office-Rechnern mit Microsoft Windows Betriebssystemen ab Windows XP. Nutzungsvoraussetzung ist lediglich die Installation des Microsoft .NET Frameworks ab der Version 4.0.
Im heutigen Tipp des Monats stellen wir Ihnen die Funktionen des VISPlayers vor.
Die Funktionen im Überblick
- Intelligente Wiedergabe mit Timeline-Ansicht
- Individuelle Wiedergabegeschwindigkeiten
- Schnelle Orientierung durch Indexbilder und Thumbnails in der Timeline
- Zoomen und Einzelbildwiedergabe per Mausrad
- Ausgabe: Export und Druck von Einzelbildern
- Maskierungsoptionen: Markieren und Schwärzen von Bereichen beim Bildexport
- Formatwechsel: Erstellen von AVI-Videosequenzen
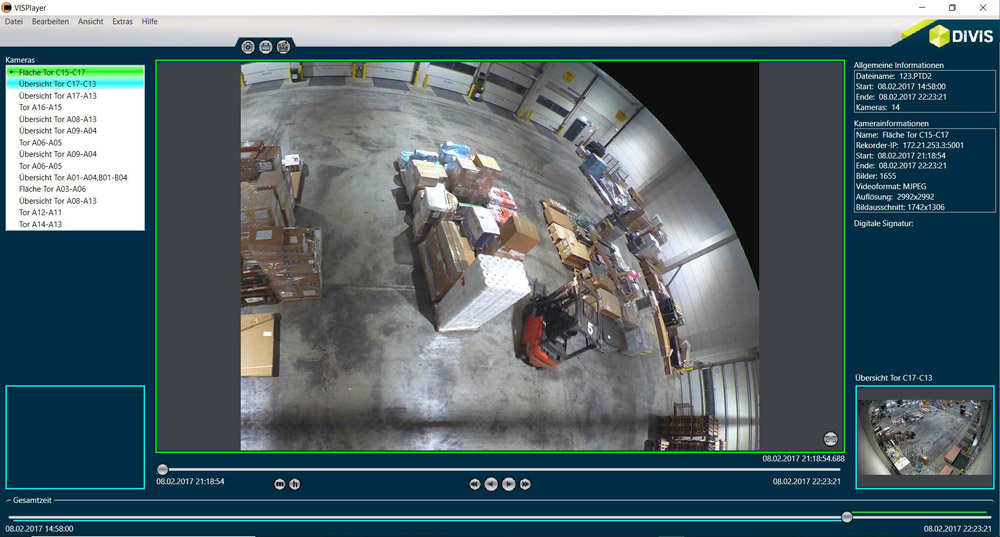
Bild: Übersicht der Benutzeroberfläche
Bedienelemente und Anzeigen des VISPlayers
OBEN
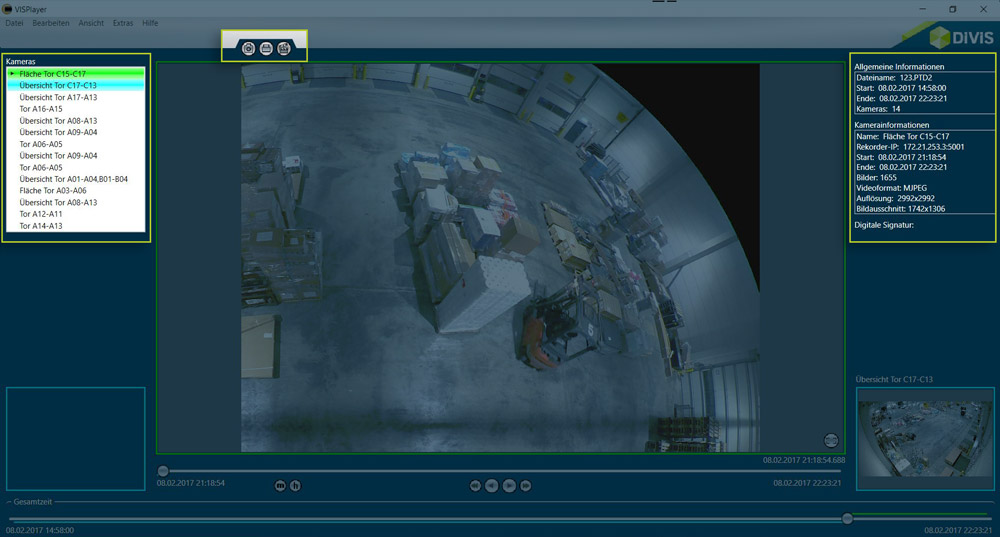
Bild: Bedienelemente und Anzeigen im oberen Teil des VISPlayers
LINKS: Kameraliste mit Informationen
Hier werden alle gerade verfügbaren Kameras angezeigt. Die aktuell angezeigte Kamera wird grün dargestellt. In Cyan werden die Kameras markiert, die zeitgleich verfügbar sind.
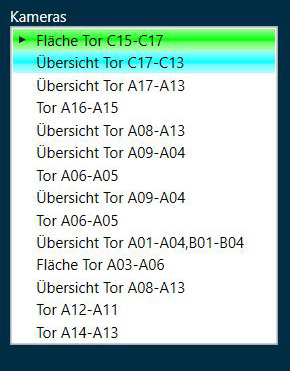
Bild: Liste verfügbarer Kameras
MITTE: Bedienelemente für den Bildexport
Wie aus der CargoVIS oder ParcelVIS gewohnt, können Sie mit Hilfe der drei Buttons Einzelbilder mit Kommentar und Markierungen entweder speichern oder ausdrucken. Alternativ können Sie mit dem Button rechts außen Ihre Sequenz als AVI-Video speichern, um diese weiterzugeben.
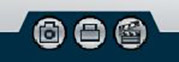
Bild: Buttons im oberen Teil des VISPlayers
RECHTS: Informationen zur aktuellen Ansicht
Im Infobereich auf der rechten Seite finden Sie alle relevanten Informationen zur angezeigten Kamera und der Videoaufzeichnung. Bei allen Kameras wird vom Player automatisch die digitale Bildsignatur abgeglichen, um sicherzustellen, dass das Bildmaterial original und nicht manipuliert ist.
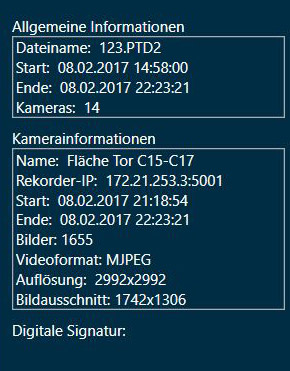
Bild: Informationen zur angezeigten Kamera
UNTEN
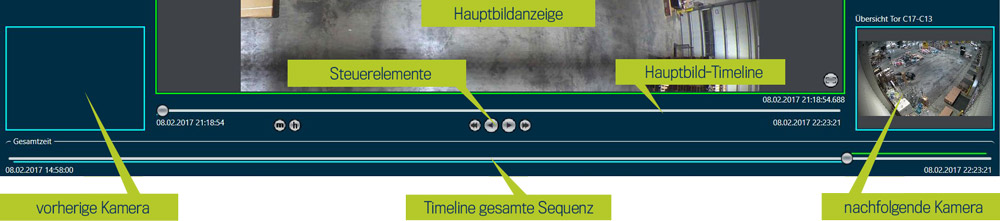
Bild: Bedienelemente und Anzeigen im unteren Teil des VISPlayers
MITTE: Wiedergabe der Recherche
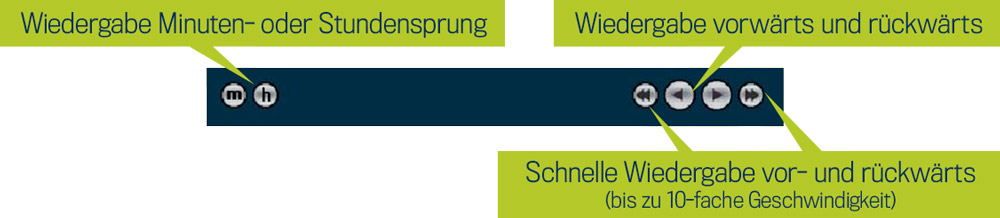
Mit den Steuerelementen unter der Timeline (siehe Bild) kann die Recherche automatisch in unterschiedlicher Geschwindigkeit abgespielt werden. Für die Einzelbildwiedergabe mit dem Mausrad muss sich der Mauszeiger über dem Hauptbild befinden.
Zur nächsten oder vorherigen Kamera kann per Doppelklick auf die Vorschaubilder (links bzw. rechts unten) gewechselt werden. Alternativ können die Kameras auch aus der Kameraliste (links oben) per Doppelklick ausgewählt werden oder die nächste Kamera erscheint automatisch, sobald bei der Wiedergabe das letzte oder erste Bild einer Kamera erreicht wurde.
Anzeige von zeitgleichen Kamerabildern (Timeline)
Im VISPlayer können Sie sich anzeigen lassen, welche Kamerabilder zeitgleich verfügbar sind.
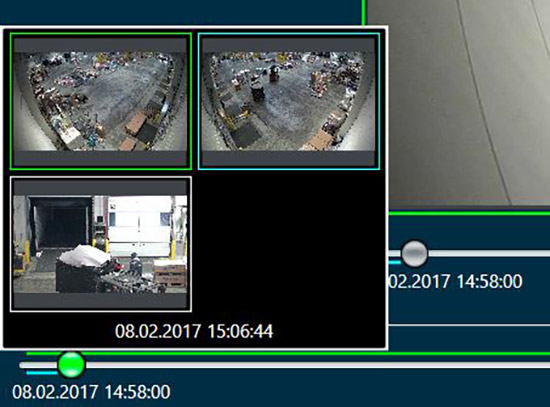
Halten und ziehen Sie mit der Maustaste den Slider in der Timeline, um zu jedem Zeitpunkt in der gesamten Videosequenz sehen zu können, welche Kamerabilder verfügbar sind. So werden auch zeitlich überlagernde Kamerabilder angezeigt.
Farbig gekennzeichnete Abschnitte in der Timeline informieren über die Länge der ausgelagerten Sequenzen. Die Länge der aktuell angezeigten Kamerasequenz wird immer in Grün dargestellt.
Die Zeiten der Kameras aus den Vorschaubildern unten links und unten rechts sind Hellbau. Mit Hilfe der Kennzeichnung finden Sie auch in umfangreichen Videoarchiven schnell und sicher die relevante Szene.
Weitere Funktionalitäten des VISPlayers
Zoom ins Kamerabild und Z-Tasten-Zoom bei 360°-Kameras
Mit gedrückt gehaltener "Strg"-Taste und dem Mausrad kann im Hauptbild heraus- und herangezoomt werden. Um einen bestimmten Bildausschnitt für das Zoomen auszuwählen, halten Sie die linke Maustaste gedrückt und ziehen Sie ein Rechteck um den gewünschten Bereich.
Um einen aktiven Zoom zu beenden, muss per Rechtsklick ins Bild das Kontextmenü geöffnet und der Zoom dort zurückgesetzt werden.
Auch bei 360°-Kameras kann im VISPlayer genauso wie in CargoVIS der Z-Tasten-Zoom genutzt werden.
Verpixelung aufheben
Enthält die Recherche Verpixelung (aus Pixel+), so kann diese mit einem Passwort aufgehoben werden (sofern beim Export vergeben und bekannt). Ist ein Passwort erforderlich, kann das Eingabefenster per Rechtsklick auf das Hauptbild geöffnet werden. Die Aufhebung eines aktiven Passwortes gilt solange, bis die Sitzung beendet oder eine neue Datei geladen wird.
Vollbild
Das Hauptbild kann mittels Doppelklick ins Bild oder alternativ über den Menüpunkt "Ansicht" im Vollbildmodus angezeigt werden. Ein erneuter Doppelklick auf das Vollbild macht diese Anzeige rückgängig.
Gesamten Bildausschnitt einer Aufnahme anzeigen
Handelt es sich bei dem dargestellten Bild um einen Kameraausschnitt, erscheint in der unteren rechten Ecke des Bildes ein Button, um das gesamte Kamerabild anzeigen zu lassen.
Diese Anzeige kann z. B. praktisch sein, wenn es sich bei dem momentan dargestellten Bild um den Ausschnitt einer 360°-Kamera handelt (s. Beispiel).
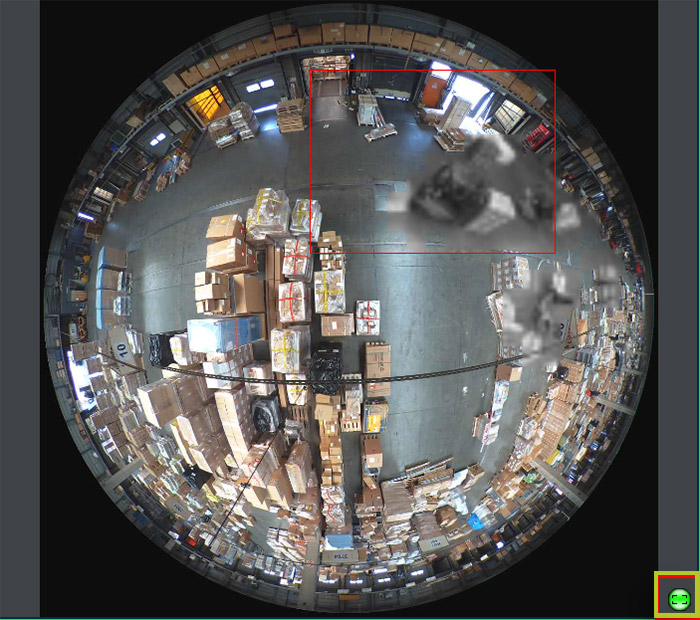
Unterstützung von Motion+
Seit der Player-Version 1.6.0 kann im VISPlayer die Motion+ Funktion für die gezielte Recherche in Bereichen mit viel Bewegung und verdeckten Sendungen benutzt werden, vorausgesetzt die Auslagerung hat mit einer höheren CargoVIS-Version als 1.6.0 stattgefunden.
Um einen oder mehrere Rasterbereiche auszuwählen, drücken und halten Sie zunächst die S-Taste. Mit der linken Maustaste treffen Sie Ihre Auswahl. Drehen Sie nun das Mausrad, um zum nächsten Zeitpunkt zu springen, an dem Bewegung in diesem Bereich erkannt wurde.
Passwortgeschützte Dateien
Wurde eine PTD2-Datei mit einem Passwort hinterlegt, öffnet sich zuerst der Passwort-Dialog (siehe Bild). Ohne Eingabe des Passwortes lässt sich die Recherche im VISPlayer nicht öffnen.
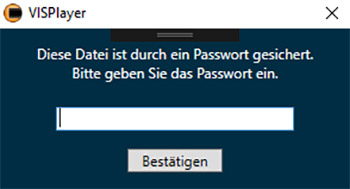
HINWEIS
Das Öffnen passwortgeschützter Dateien ist erst ab der VISPlayer-Version 1.6.0 möglich. Niedrigere Version können diese Dateien nicht öffnen.













