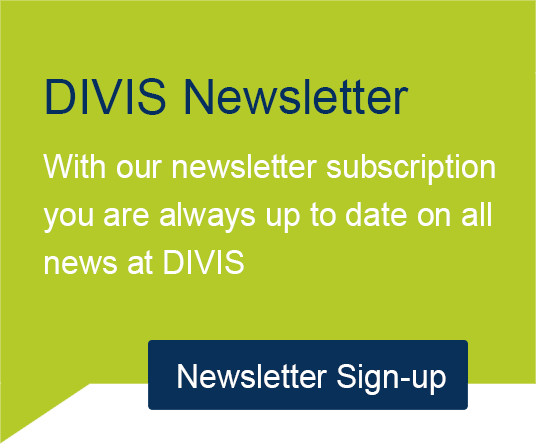DIVIS TIP OF THE MONTH
Package investigation in ParcelVIS – Adjustment of time steps for parcel tracking in the warehouse
Bordesholm, October 6, 2018
During parcel tracking in the warehouse with ParcelVIS, you can search with precision of minutes and seconds. You can customize your search in the video workspace, and also customize how big you want the steps to move through the video footage to be.
After entering the shipment number and selecting the desired scan event, you can visually track your shipment through the continuous camera images in the filmstrip. If the shipment is missing or difficult to identify in the following picture, the picture can be fetched into the video editing window by double-clicking.
The image sequence to be edited is now in the video editing area. It changes depending on which settings you make. Only the detail image on the left side remains the same during the entire search process.
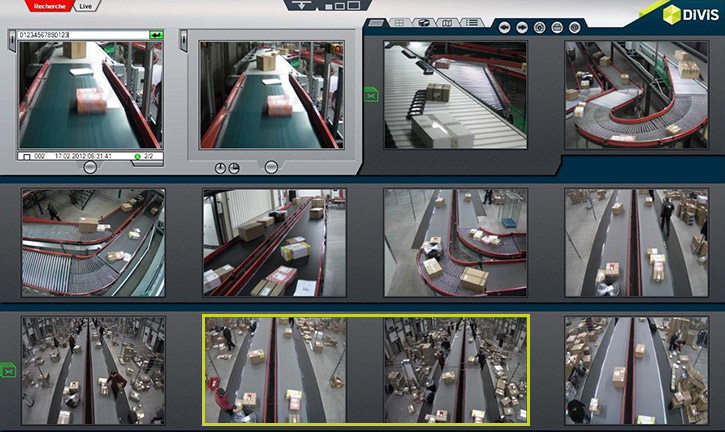
Fig.: Image sequence to be adapted after entering the item number, fetched into the video editing window by double-clicking
These options are available to you during parcel tracking in the warehouse with ParcelVIS:
1. Time adjustment via mouse wheel
Hold your mouse pointer over the right image in the video editing area and scroll forward with the mouse wheel to adjust the time until the shipment you are looking for is clearly visible in the image.
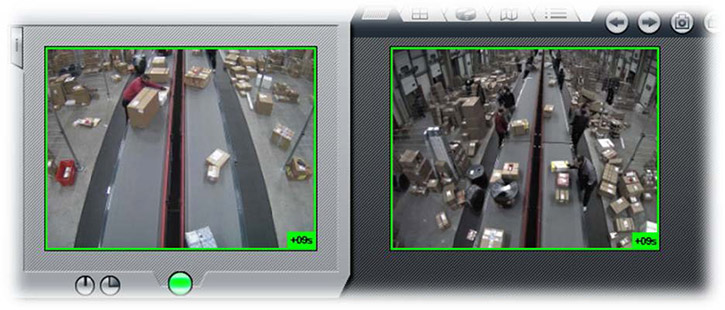
Fig.: Time adjustment via mouse wheel
The times are displayed in the lower right corner of the respective video pictures for orientation.
Once the consignment you are looking for is found in the left image with a time correction (in the example +9 s), all subsequent images can also be adjusted by accepting the adjustment with a click on the green round button.
Subsequently, the shipment can be identified on many more of the subsequent images.
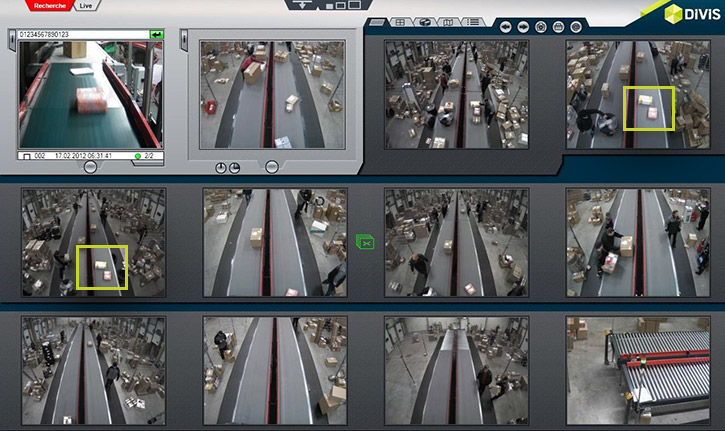
Fig.: Shipment identifiable on many more of the subsequent images after click on the green button
Repeat the steps above until you reach the desired end result of your investigation.
2. Time adjustment via control elements
In addition to the time adjustment with the mouse wheel, two controls are available to rewind or fast forward in larger time units.
Below the video image of the scan overview in the video workspace you will find two additional buttons for periods of one minute (left) and fifteen minutes (right).
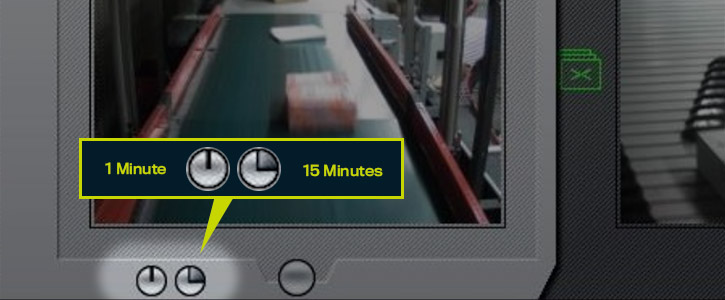
Fig.: Fast forward and rewind controls in one-minute or 15-minute increments
Hold the mouse pointer over the button of your choice (mouseover) and scroll with the mouse wheel without clicking either forward or backward through the video footage in one-minute or 15-minute increments.
Tip!
You can change the two values (one minute, 15 minutes) individually in the "Settings" file menu if the preset time values do not match your search practice.
To do this, select the menu item "Settings" under the "Edit" tab and then "Behavior".

Fig.: Tab "Behavior" for individual adjustment of the time steps for fast forward and rewind
Here you can see the standard preset of one or 15 minutes. You can now adapt these to your own needs.
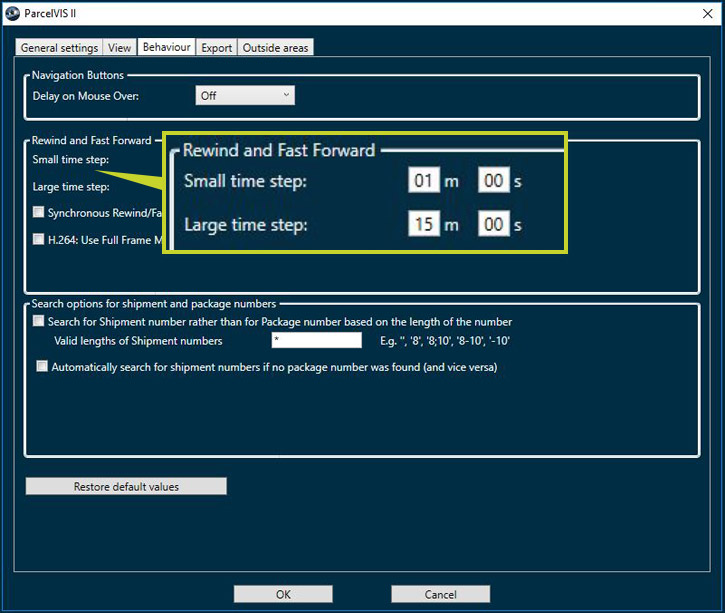
Fig.: Time steps of the controls can be customized in the navigation
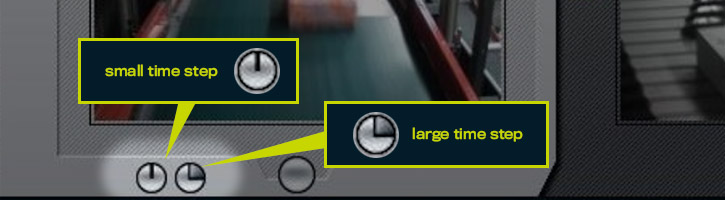
Fig.: Small and large time step
If you have adjusted the values but want to return to the factory default setting, click “Restore default values” to return the settings to their default state.
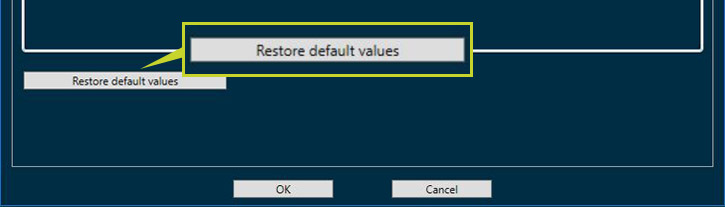
Fig.: Reset to default values

ParcelVIS for CEP providers and HUBs
Save time and money and let ParcelVIS work effectively for you with image-based consignment investigation in the transshipment warehouse: Entering the parcel label number is your key to all information on the whereabouts and status of a consignment during all scanned events.