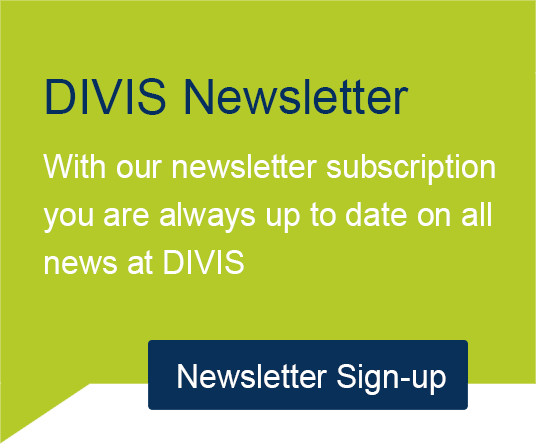DIVIS TIP OF THE MONTH
VISPlayer – Playback of video sequences from CargoVIS and ParcelVIS
Bordesholm, July 30, 2020
Film sequences from the video management software CargoVIS and ParcelVIS can be exported in addition to the AVI format as PTD2.
DIVIS has developed its own player for the playback of the PTD2 format, the VISPlayer.
The application offers various advantages for the playback and further processing of your exported video material. Many of the functions known from CargoVIS and ParcelVIS can be found in the player, which is why the operation, especially for users who already use our software, feels very self-explanatory and intuitive. The player runs on conventional office computers with Microsoft Windows operating systems from Windows XP. The only requirement for use is the installation of the Microsoft .NET Framework from version 4.0.
In today's tip of the month we will introduce you to the functions of the VISPlayer.
The functions at a glance
- Intelligent playback with timeline view
- Individual playback speeds
- Quick orientation through index pictures and thumbnails in the timeline
- Zooming and single image playback using the mouse wheel
- Output: export and printing of single images
- Masking options: Marking and blackening of areas when exporting images
- Format change: creating AVI video sequences
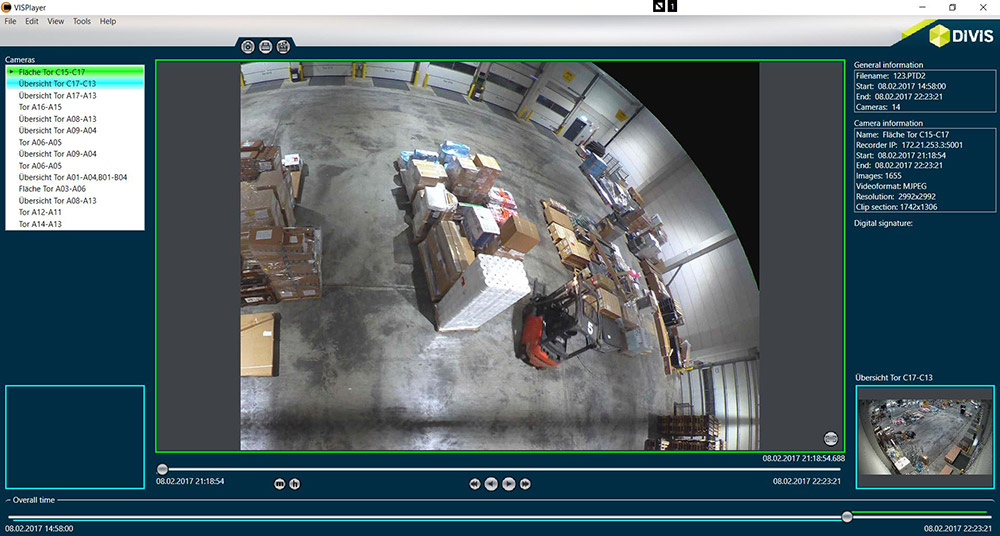
Fig.: Overview of the user interface
Controls and displays of the VISPlayer
TOP
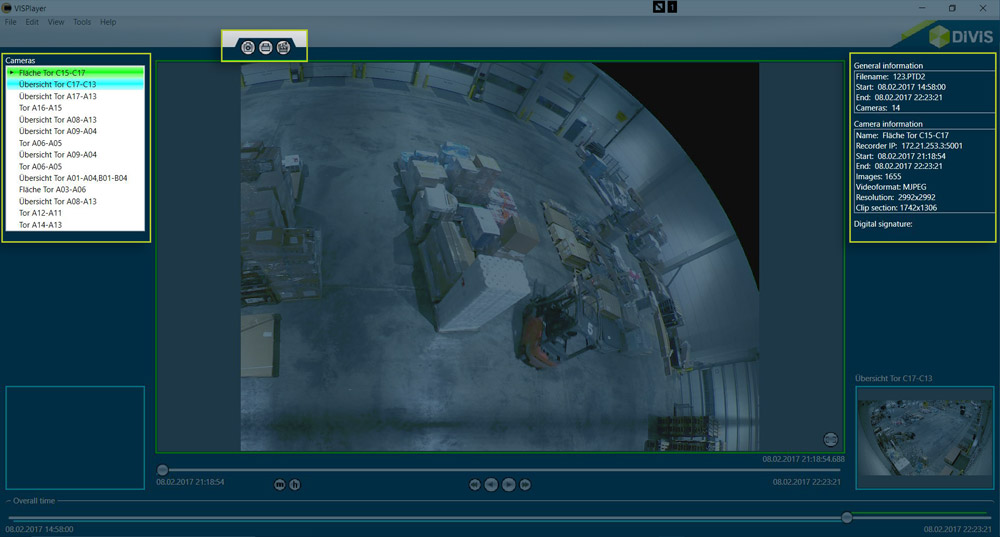
Fig.: Controls and displays in the upper part of the VISPlayer
LEFT: camera list with information
All currently available cameras are displayed here. The currently displayed camera is shown in green. All cameras that are available at the same time are marked in cyan.
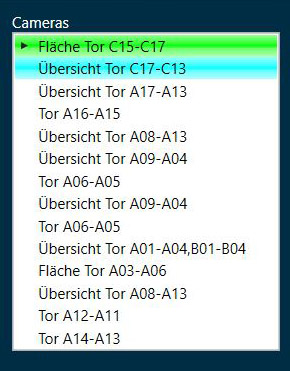
Fig.: List of available cameras
CENTER: controls for image export
As known from CargoVIS or ParcelVIS, you can either save or print out individual images with comments and markings using the three buttons. Alternatively, you can use the button on the far right to save your sequence as AVI video in order to forward it.
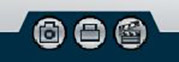
Fig.: Buttons in the upper part of the VISPlayer
RIGHT: Information about the current view
In the information area on the right side you will find all relevant information about the displayed camera and the video recording. With all cameras, the digital image signature is automatically verified by the player to ensure that the image material is original and not manipulated.
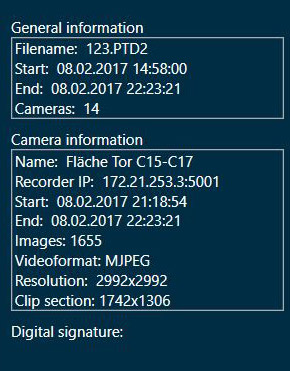
Fig.: Information about the camera displayed
BOTTOM
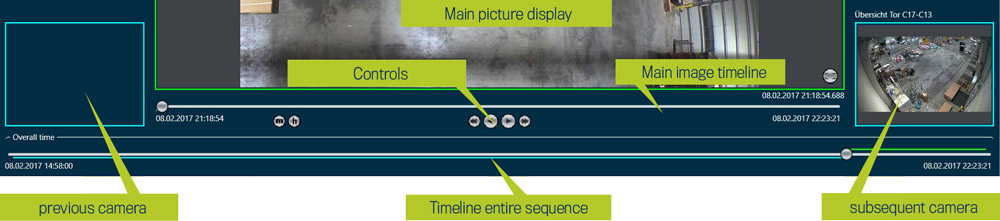
Fig.: Controls and displays in the lower part of the VISPlayer
CENTER: playback of research
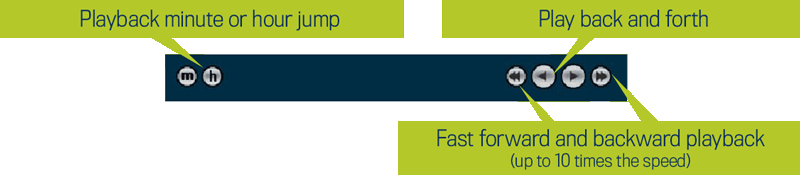
With the controls under the timeline (see picture), the search can be played automatically at different speeds. For single-frame playback with the mouse wheel, the mouse pointer must be over the main image.
You can switch to the next or previous camera by double-clicking on the preview images (left or bottom right), alternatively the cameras can be selected from the camera list (top left) by double-clicking or the next camera appears automatically as soon as the last or first image of a camera has been reached.
Display of simultaneous camera images (timeline)
In the VISPlayer you can see the camera images are available at the same time.
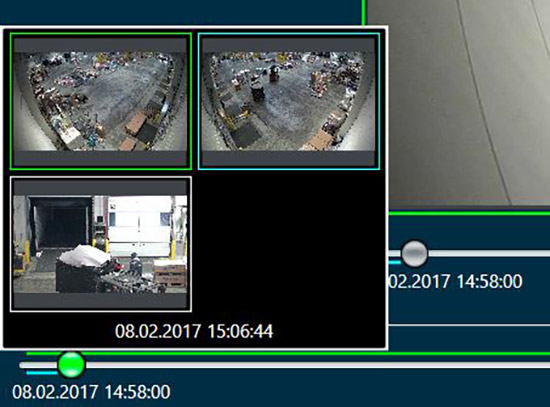
Hold the mouse button and drag the slider in the timeline to be able to see which camera images are available in the entire video sequence at any time. This also shows temporally overlapping camera images.
Sections in the timeline marked in color provide information on the length of the exported sequences. The length of the currently displayed camera sequence is always shown in green.
The times of the cameras from the thumbnails below left and below right are shown in light blue. With the help of the marking you can identify the relevant scene quickly and safely even in extensive video sequences.
Further functionalities of the VISPlayer
Zoom into the camera image and Z-key zoom for 360° cameras
You can zoom in and out on the main picture by holding down the "Ctrl" key and moving the mouse wheel. To select a specific image section for zooming, hold down the left mouse button and drag a rectangle around the desired area.
To end an active zoom, right-click on the image to open the context menu and reset the zoom there.
The Z-key zoom can be used in VISPlayer as well as in CargoVIS for 360° cameras.
Remove pixelation
If the search contains pixelation (aus Pixel+), that can be removed with a password (if assigned during export and known). If a password is required, the input window can be opened by right-clicking on the main picture. Removing an active password applies until the session ends or a new file is loaded.
Full Screen
The main picture can be displayed by double-clicking on the picture or alternatively via the menu item "View" in full screen mode. Another double click on the full screen will undo this display.
Show entire image section of a recording
If the image shown is just a section of the camera view, a button appears in the lower right corner of the image to display the entire camera image.
This can be practical, for example, if the image currently displayed is a section of a 360° camera view (see example).
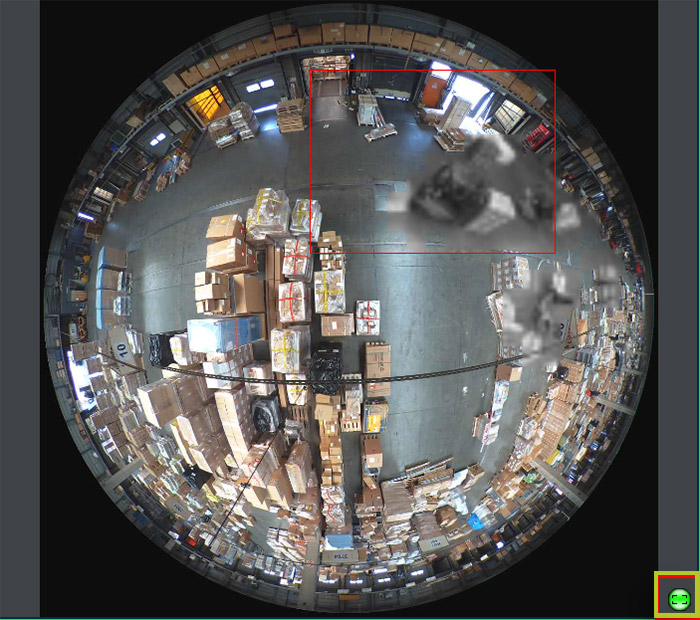
Motion+ Support
Since the player version 1.6.0, the Motion+ function can be used in VISPlayer for targeted investigation in areas with a lot of movement and hidden consignments, provided that the export took place with a higher version of CargoVIS than 1.6.0.
To select one or more grid areas, first press and hold the S button. Use the left mouse button to make your selection. Now turn the mouse wheel to jump to the next point at which motion in this area was detected.
Password protected files
If a PTD2 file has been saved with a password, the password dialog opens first (see figure). Without entering the password, the search cannot be opened in VISPlayer.
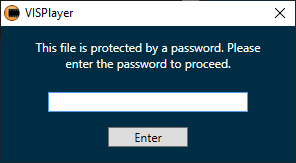
NOTE
Password-protected files can only be opened from VISPlayer version 1.6.0. Lower versions cannot open these files.