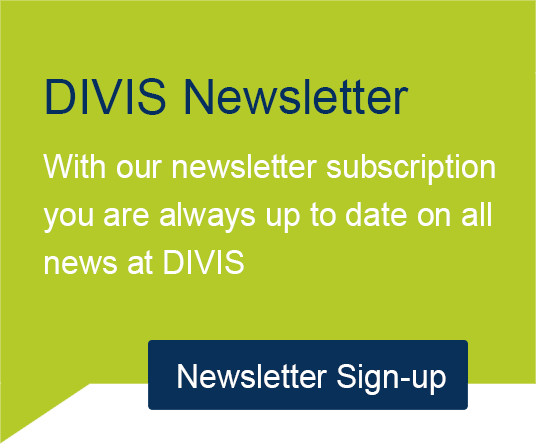DIVIS TIP OF THE MONTH
Zoom function for the shipment investigation in CargoVIS and ParcelVIS
Bordesholm, November 3, 2018
CargoVIS and ParcelVIS provide a helpful, easy-to-use mouse-based zoom function for shipment investigation, which can be used to enlarge individual image areas, for example to better display details of the track being watched.
Zooming in the shipment search in full screen mode in CargoVIS
In CargoVIS the zoom function can be used in full screen mode. Double-click on the middle picture (main camera) of the multi-picture view to switch to full screen mode.
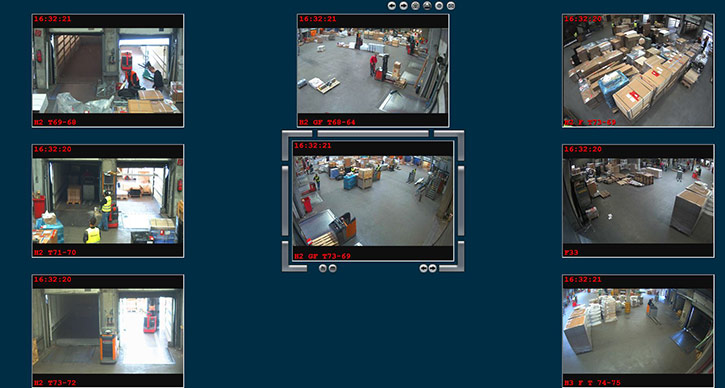
Fig.: Multi-image view in CargoVIS (Double-click on the middle image to switch to full-screen view)
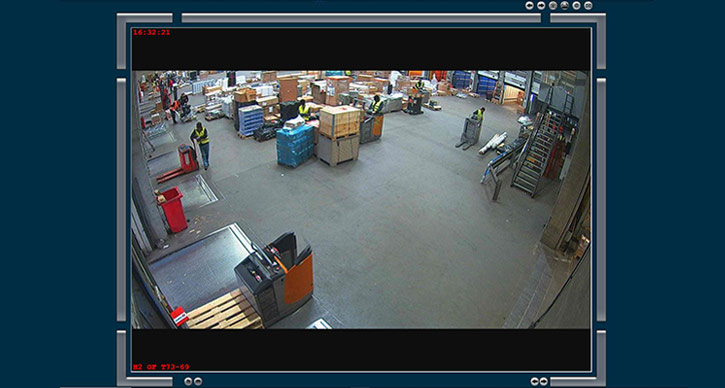
Fig.: Full screen mode in CargoVIS
Zooming in the shipment search in the video workspace or in reference images in ParcelVIS
In ParcelVIS you have the possibility to zoom in both the video workspace and the reference pictures.
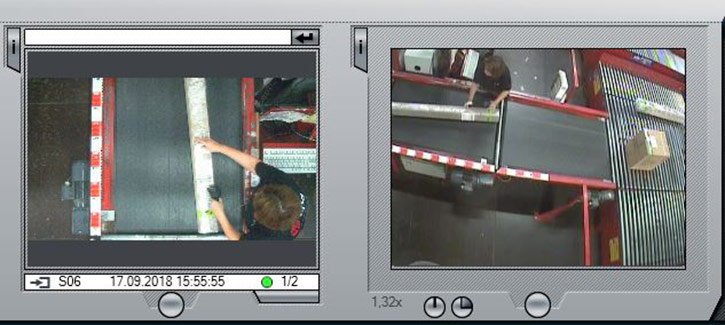
Fig.: Video workspace
Both left and right images can be zoomed. Double-clicking on the right image takes you to the large-screen view with video workspace and reference pictures.
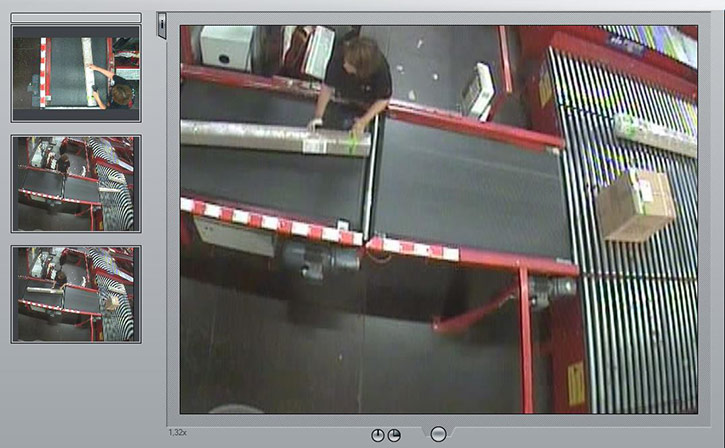
Fig.: Video workspace and reference images on the left
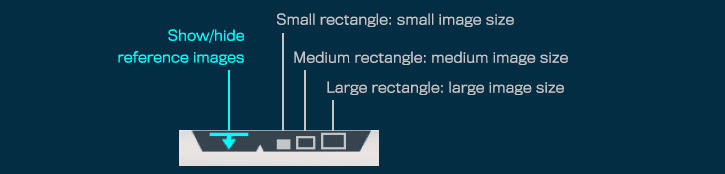
You can also switch the video work area to the reference picture mode in the small and medium picture display in the view switchover of the band search. To do this, click on the left symbol "Show/hide reference images".
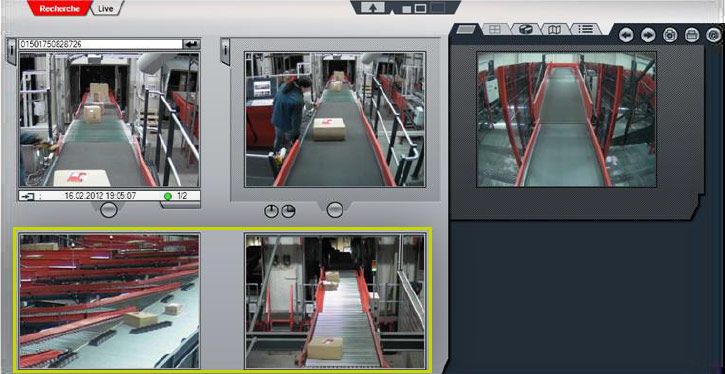
Fig.: Video workspace in reference mode (small representation of images)
How it works:
There are two ways to use the zoom feature in the shipment search. One variant is applicable in CargoVIS, both can be used in ParcelVIS.
Variant 1 (applicable in CargoVIS and ParcelVIS)
To zoom in on a detail, use the left mouse button on the large display image to drag a rectangle and set the desired area. After releasing the mouse button, the section will automatically be enlarged.
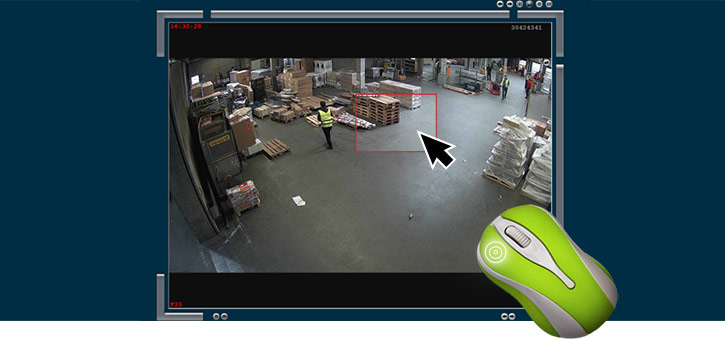
Fig.: Draw a rectangle with the left mouse button
This variant of the zoom feature is also available in all custom live view images. If you save a custom live view, the current zoom section is also saved for each picture.
Variant 2 (applicable in ParcelVIS)
Move the mouse over the picture. Now hold down the Ctrl key and scroll with the mouse wheel. Depending on whether you scroll forwards or backwards, the view is zoomed out or in.
Moving the zoom section and resetting it in both variants
To move the displayed zoom section, hold down the Ctrl key and press the left mouse button at the same time, then move the mouse in a direction of your choice.
In order to switch from the section back to the total of the picture, press the right mouse button and select "Reset zoom" in the appearing dialog box.
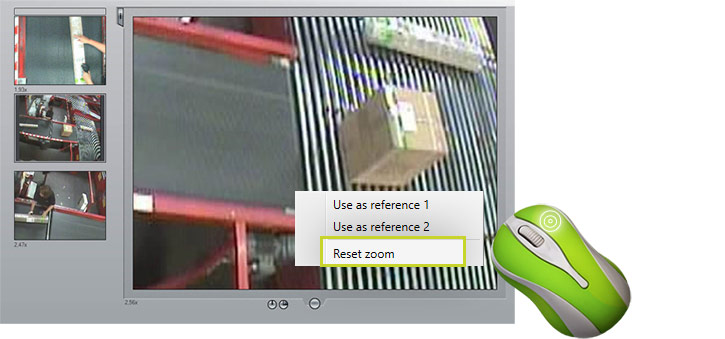
Fig.: Right-click with the mouse to open the "Reset zoom" dialog
NOTE: In this article, you will also learn about useful tools and the zoom function for investigation with the 360º 4K camera in the DIVIS software.

Find palletized shipments quickly with CargoVIS
With our video management software for cargo handling, CargoVIS, we offer you a comprehensive and easy-to-use system solution for the image-controlled investigation and tracking of palletized goods.

ParcelVIS for CEP providers and HUBs
Save time and money and let ParcelVIS work effectively for you with image-based consignment investigation in the transshipment warehouse: Entering the parcel label number is your key to all information on the whereabouts and status of a consignment during all scanned events.