CONSEIL DU MOIS DIVIS
Recherche d’envois CargoVIS avec des caméras panoramiques
Effectuer une recherche rapide et simple dans la vue 360° à l’aide du zoom de la touche Z
Bordesholm, le 3 mai 2020
Le logiciel CargoVIS permet d'utiliser des caméras panoramiques haute résolution à 360°. Par défaut, l'image circulaire de la caméra est affichée de manière à ce qu'elle remplisse correctement la section d'image disponible.
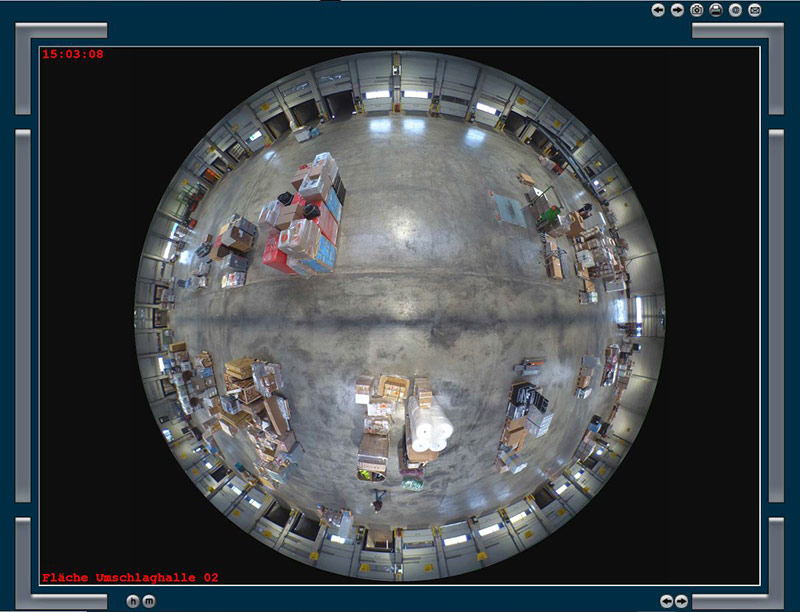
Capture d’écran : Vue globale de la caméra panoramique à 360°
Dans cet affichage, l'orientation visuelle lors de la recherche d’envois serait normalement rendue un peu difficile, car non seulement l'image affiche beaucoup de contenus, mais le contenu de la moitié inférieure de l'image est également à l'envers. Dans CargoVIS, vous pouvez utiliser tout le potentiel des détails d'une image à 360° en quelques étapes simples au cours de vos recherches sans pour autant perdre l'orientation.
Aujourd'hui, nous allons vous montrer comment vous pouvez très facilement zoomer sur l'image haute résolution de la caméra panoramique 360° en utilisant la touche Z de votre clavier, et ce à l’endroit précis où vous désirez effectuer la recherche.
Il suffit de zoomer sur les sections de l'image avec la touche Z
Pour utiliser le zoom de la touche Z, déplacez le pointeur de la souris sur la zone à laquelle le zoom doit être appliqué. La zone ainsi sélectionnée peut maintenant être agrandie en appuyant sur la touche Z. La vue agrandie est affichée tant que la touche Z est maintenue enfoncée.
Un pictogramme Loupe verte est affiché en haut à droite de l'image de la caméra pour indiquer que la fonction Zoom est activée.
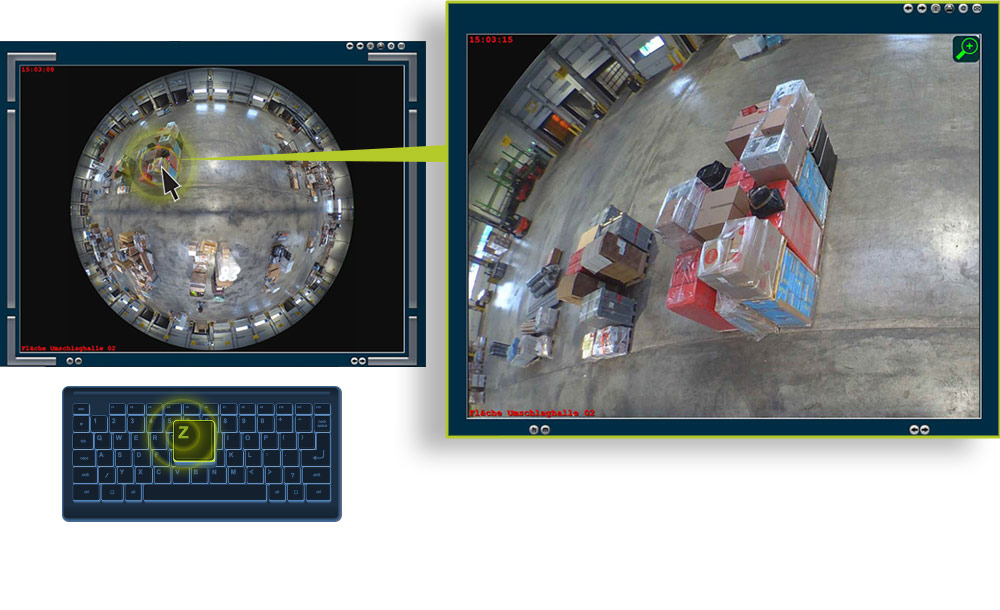
Capture d’écran : Détail de l'image zoomée à partir de la vue panoramique à 360° avec la touche Z enfoncée
Zoom sur l'image en mouvement
En mode Zoom, il est également possible de se déplacer d'avant en arrière dans la vue de la caméra. Pour ce faire, la touche Z doit être maintenue enfoncée et le pointeur de la souris déplacé sur la zone souhaitée en même temps.
Par exemple, si vous êtes en mode Zoom dans le coin supérieur droit de la vue de la caméra, mais que vous voulez parcourir le contenu dans le coin inférieur droit, maintenez la touche Z enfoncée et déplacez le pointeur de la souris sur l'image dans la direction souhaitée. La section de l’image est ajustée en conséquence.
Tout en déplaçant le pointeur de la souris pour parcourir l'image actuellement affichée en mode Zoom, le déplacement de la molette de la souris (défilement en avant et en arrière) en mode Zoom vous permet de vous déplacer en avant et en arrière dans le matériel vidéo enregistré en incréments de secondes.
Ainsi, une fois qu'un envoi a été identifié dans la section Zoom, il peut être suivi plus loin dans le matériel vidéo zoomé en faisant défiler la molette de la souris.
Afin de pouvoir effectuer facilement une recherche dans la vue circulaire à 360° dans les sections d'image affichées inclinées latéralement ou à l'envers, l'affichage pivote automatiquement de sorte que les contenus de la section respectivement affichée soient toujours à la verticale.
Différents paramètres sont disponibles dans CargoVIS pour la rotation des sections d'images.
Par défaut, la rotation est réglée par pas de 90°. La vue est divisée en quatre parties par des « frontières » invisibles qui passent en diagonale au-dessus du centre de l'image (voir figure). Aucune rotation n'a lieu au centre de l'image elle-même. La vue pivote automatiquement lorsque vous déplacez le pointeur de la souris dans les zones limites de l'écran et que vous atteignez la section suivante.
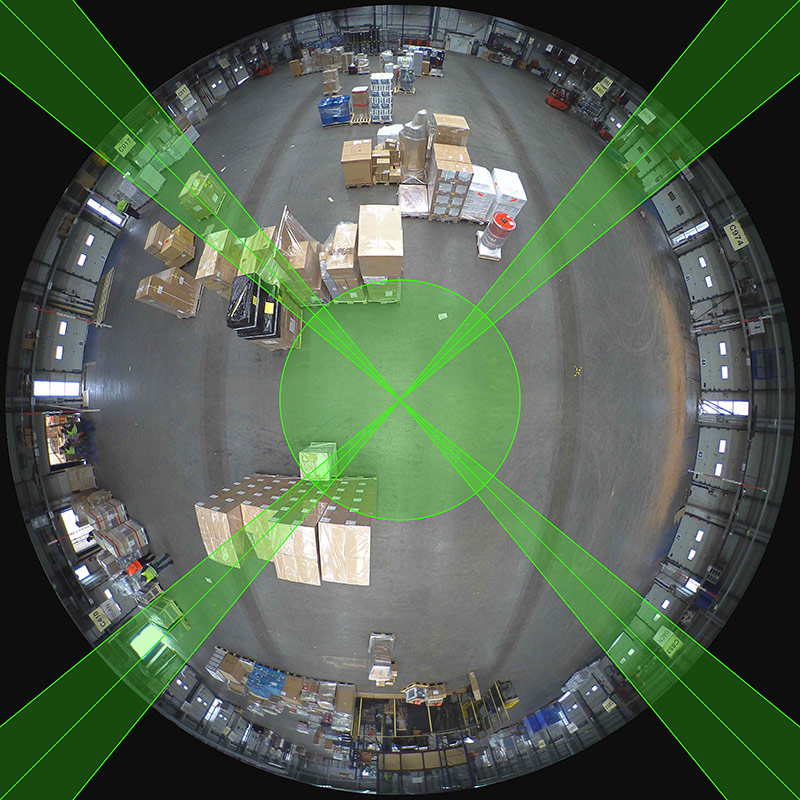
Capture d’écran : Limites diagonales pour la rotation automatique pas à pas de 90° du contenu de l'image dans la vue à 360°
Vous pouvez adapter les étapes de rotation individuellement sous le point de menu « Editer ». Pour ce faire, sélectionnez le point « Paramétrages » dans le menu déroulant.
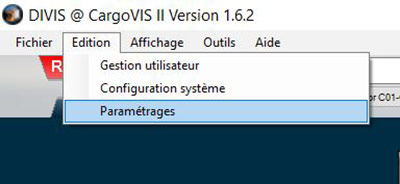
Capture d’écran : Sélectionnez la rubrique « Paramétrages » sous « Edition »
Dans la boîte de dialogue Paramétrages, vous pouvez maintenant spécifier dans l'onglet « Emploi » que la vue doit être maintenant pivotée à 180° au lieu de la rotation de 90°, ou désactiver complètement la rotation automatique.
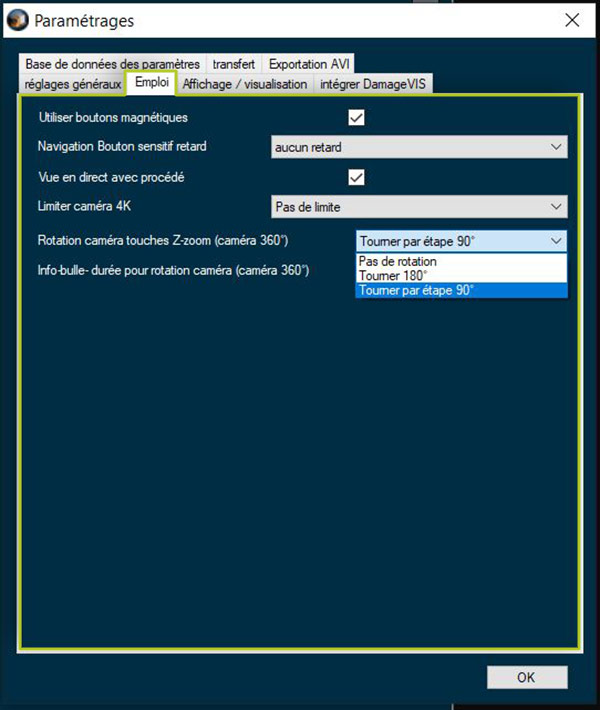
Capture d’écran : Liste déroulante pour définir la rotation sous l'onglet « Emploi »
La rotation est indiquée par une flèche rouge sur le pictogramme Loupe verte. Dans l'exemple ci-dessous, la section de l'image a été pivotée de 180°.
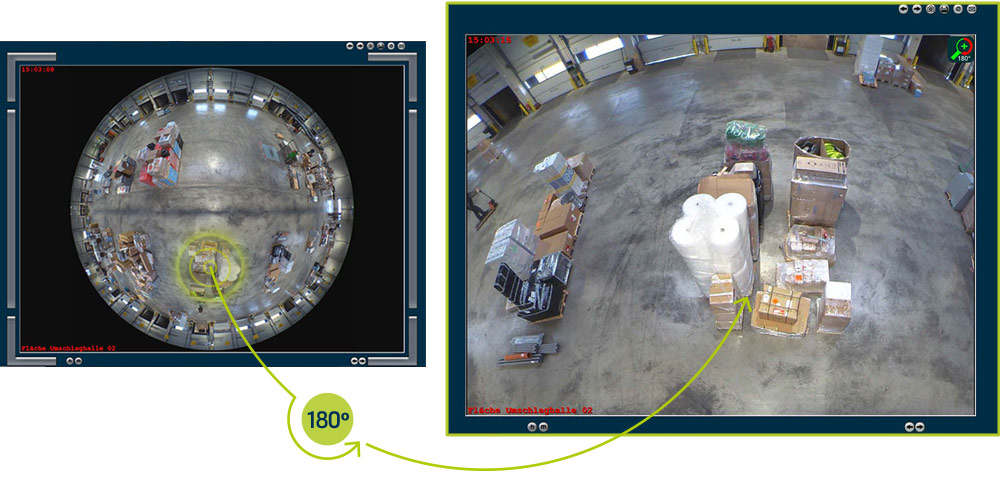
Capture d’écran : La section de l'image a été pivotée de 180°.
Quitter le zoom
Le zoom peut être arrêté simplement en relâchant la touche Z. L'image revient à la vue globale circulaire à 360°.
Dans cette image, un cadre rouge apparaît également comme un marqueur autour de la dernière zone affichée dans le zoom.
Si cette zone n’est plus utilisée lors de recherches ultérieures, le cadre rouge disparaît.
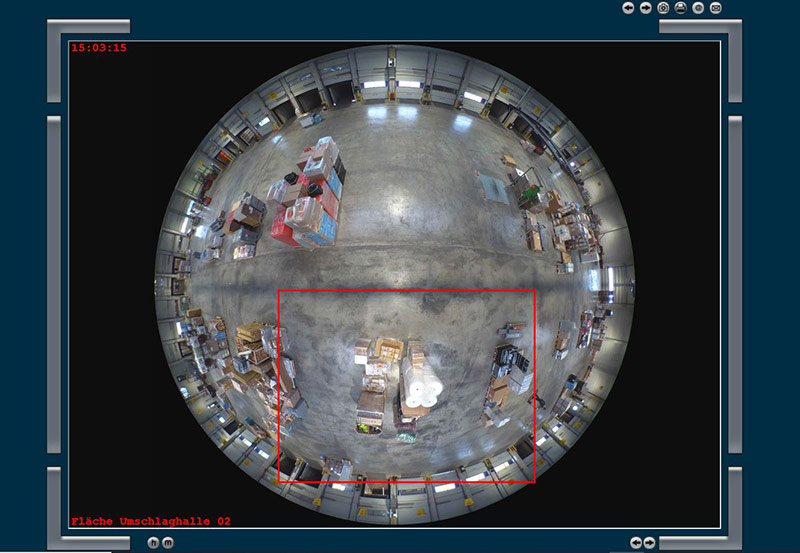
Capture d’écran : Le cadre rouge marque la dernière zone zoomée
Traitement ultérieur dans la zone de la recherche
Tant que le marqueur rouge est visible autour de la dernière zone zoomée, cette section peut continuer à être traitée. Via le menu Icônes en haut à droite, vous pouvez sélectionner les options « Enregistrer », « Imprimer », « Envoyer par e-mail » ou « Générer une lettre ».
Important : Dans la boîte de dialogue suivante pour les différentes fonctions (par exemple lors de l'enregistrement), le point « Exporter uniquement la sélection (cadre rouge) »doit être coché, sinon ce n'est pas la section mais la vue à 360° globale qui sera utilisée pour l'étape respective.
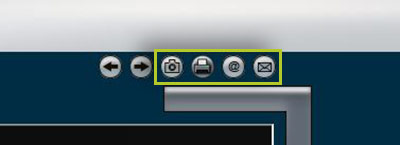
Capture d’écran : options de traitement supplémentaires pour la section image

