CONSEIL DU MOIS DIVIS
Recherche des envois dans ParcelVIS – Adaptation des pas temporels pour le suivi des colis dans l’entrepôt de transbordement
Bordesholm, le 7 octobre 2018
Avec ParcelVIS, vous pouvez rechercher des colis dans l'entrepôt de transbordement à la minute et à la seconde près. Vous pouvez affiner votre recherche dans l'espace de travail vidéo et personnaliser l’incrément des pas à mesure que vous vous déplacez dans le matériel vidéo.
Après avoir entré le numéro d'envoi et sélectionné l'événement scan souhaité, vous pouvez suivre visuellement votre envoi via les images de la caméra en continu dans la bande de film. Si l’envoi n’apparaît pas dans l'image suivante ou est difficile à identifier, l'image peut être récupérée dans la fenêtre de montage vidéo en effectuant un double clic.
La séquence d'images à éditer se trouve maintenant dans la zone de montage vidéo. Elle se modifie en fonction des réglages que vous effectuez. Seul l'écran de détail situé à l'extérieur gauche est conservé pendant tout le processus de recherche.
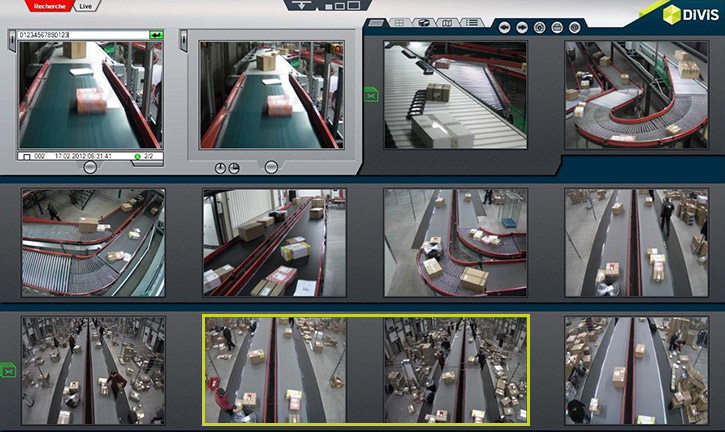
Capture d’écran : Séquence d'images à adapter après la saisie du numéro d'envoi, qui est récupérée dans la fenêtre de montage vidéo en effectuant un double-clic.
Ces options sont à votre disposition pour le contrôle du temps pendant le suivi des colis dans l'entrepôt de transbordement avec ParcelVIS :
1. Réglage du temps par la molette de la souris
Maintenez le pointeur de votre souris sur l'image de droite dans la zone de montage vidéo et faites défiler vers l'avant avec la molette de la souris pour régler le temps jusqu'à ce que l’envoi que vous recherchez soit bien visible dans l'image.
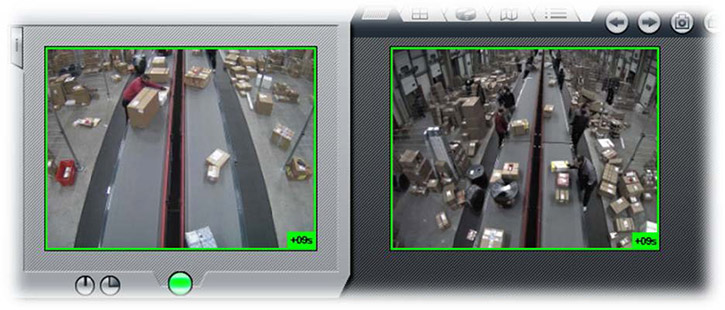
Capture d’écran : Réglage du temps par la molette de la souris
Les temps sont affichés en bas à droite des images vidéo respectives pour l'orientation.
Si dans l'image de gauche l’envoi recherché est trouvé au cours d’une correction temporelle (dans l'exemple +9 s), toutes les images suivantes peuvent également être ajustées en cliquant sur le bouton rond vert pour valider l'ajustement.
L'envoi peut alors être identifié sur beaucoup plus d'images suivantes.
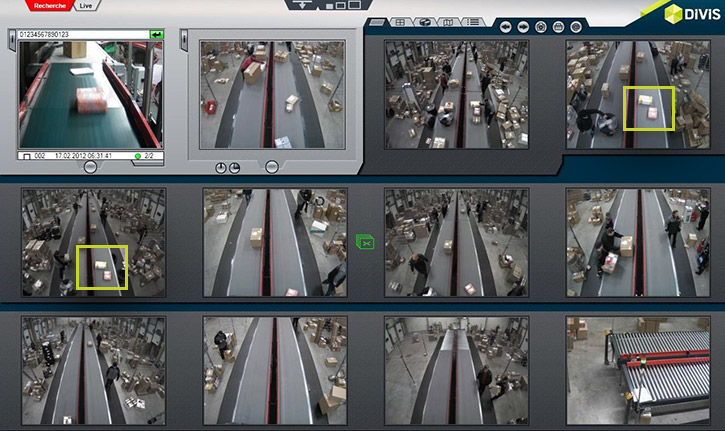
Capture d’écran : Envoi identifiable après avoir cliqué sur le bouton vert sur beaucoup plus d’images suivantes
Exécutez les étapes décrites ci-dessus jusqu'à ce que vous ayez atteint le résultat final souhaité de votre recherche.
2. Réglage du temps via les éléments de commande
En plus du réglage du temps à l'aide de la molette de la souris, deux éléments de commande sont disponibles pour avancer ou reculer rapidement dans des unités de temps plus grandes.
Sous l'image vidéo de la vue d'ensemble de scan dans l'espace de travail vidéo, vous trouverez deux boutons supplémentaires pour des périodes d'une minute (à gauche) et 15 minutes (à droite).
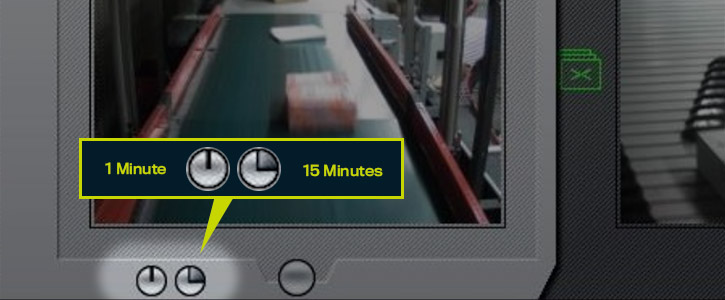
Capture d’écran : Éléments de commande pour avancer et reculer par pas d’une minute ou de 15 minutes
Maintenez le pointeur de la souris sur le bouton de votre choix (survol de la souris) et faites défiler avec la molette de la souris sans cliquer en avançant ou en reculant d'une minute ou de 15 minutes dans le matériel vidéo.
Astuce :
Dans le menu « Réglages », vous pouvez modifier les deux valeurs (une minute, 15 minutes) individuellement si les valeurs temporelles préréglées ne conviennent pas à votre routine de recherche.
Pour ce faire, sélectionnez l'option de menu « Réglages » sous l'onglet « Réglages , puis « Commande ».

Capture d’écran : Onglet « Commande » pour l’adaptation personnalisée des pas dans le temps pour avancer et reculer
Vous pouvez voir ici le réglage par défaut d'une ou de 15 minutes. Vous pouvez maintenant les adapter à vos propres besoins.
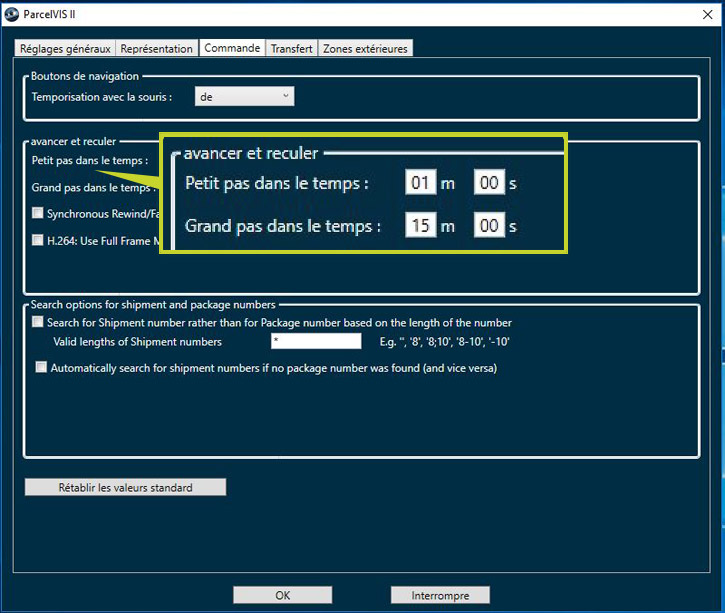
Capture d’écran : Les pas temporels des éléments de commande peuvent être adaptés individuellement dans la navigation
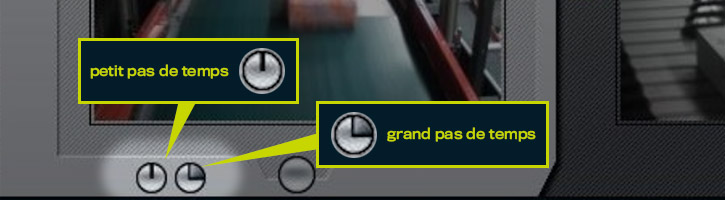
Capture d’écran : Petit et grand pas de temps
Si vous avez modifié les valeurs, mais que vous souhaitez revenir aux réglages par défaut, cliquez sur « Rétablir les valeurs standard » pour réinitialiser les réglages par défaut.
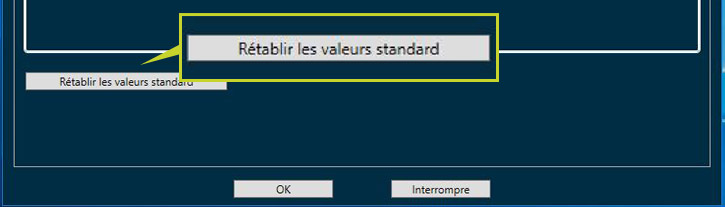
Capture d’écran : Rétablir les valeurs standard

