CONSEIL DU MOIS DIVIS
Transfert des séquences vidéo dans CargoVIS & ParcelVIS
partie 1 : Analyser les résultats de recherche et les transférer
Bordesholm, le 1er juin 2019
Vous avez recherché avec succès un envoi dans CargoVIS ou ParcelVIS. Vous souhaitez à présent transférer et archiver l'ensemble du résultat du suivi des envois, par exemple à des fins de preuve, quel que soit l'enregistrement vidéo en cours.
Notre logiciel offre une fonction d'export performante à cet effet, que nous vous présentons aujourd'hui à l'aide de l'exemple de ParcelVIS.
Une fois la recherche terminée,vous pouvez lancer le transfert en cliquant sur l'icône "Transférer le processus de recherche" dans le répertoire de la zone de travail.
Dans l'onglet de transfert, les processus de recherche enregistrés par le logiciel ParcelVIS en arrière-plan, y compris les informations d'envoi (numéro d'envoi, etc.), sont clairement représentés par des images de prévisualisation (vignettes). Une recherche complète consiste généralement en plusieurs images de caméra. En commençant par le scan d'entrée ou le scan de pont en passant par les sections de convoyeur, les rejets jusqu'au domaine de contractor’s. S'il y a plus d'images et qu'il n'est donc pas possible d'en afficher plus dans la zone du moniteur, une barre de défilement apparaîtra pour naviguer plus bas dans le matériau.
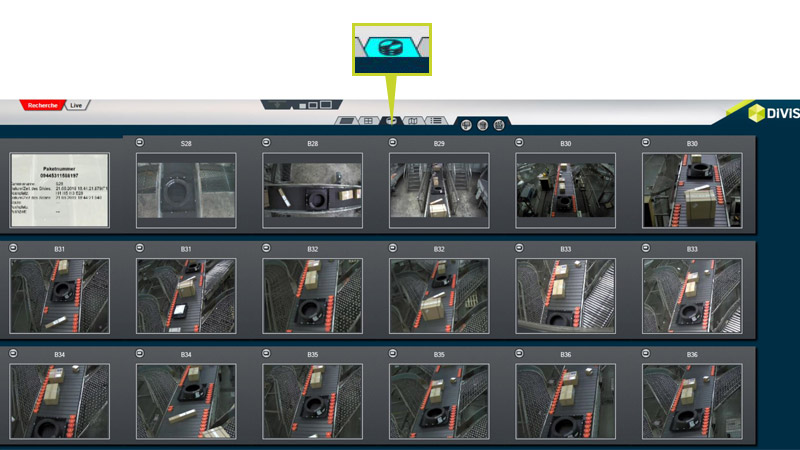
Capture d’écran : Pour exporter en mode Recherche, cliquez sur l'onglet « Transférer le processus de recherche ». Les séquences de la recherche sont affichées sous forme d’images de prévisualisation (vignettes).
Dans la zone de travail pour l'export de la recherche, vous pouvez voir les images vidéo de toutes les séquences recherchées. Si vous ne souhaitez pas modifier le matériau et que vous souhaitez le transférer complètement, vous pouvez maintenant exporter toutes les séquences affichées en une seule étape en cliquant sur l'icône de la caméra ou du clap selon le format vidéo que vous souhaitez utiliser.
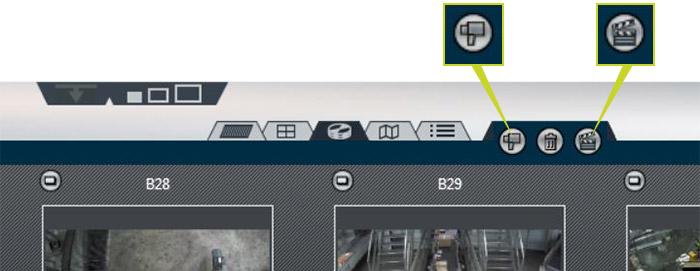
Capture d’écran : Boutons Transfert
Pour l'export, vous avez le choix entre deux formats vidéo :
Enregistrer séquence
Toutes les parties actives sont transférées et sauvegardées au format PTD ou PTD2, qui peut être lu avec le VISPlayer de DIVIS.
Sauvegarder la séquence comme fichier AVI
Toutes les parties sont exportées au format courant AVI, qui peut être ouvert avec le lecteur Windows Media préinstallé, par exemple.
Vous ne souhaitez transférer qu'une partie de vos recherches ? Pas de problème.
Les options de paramétrage suivantes sont disponibles avant l'export :
Désactiver l’objet de transfert sélectionné
Variante 1
Sélectionnez une vignette de la séquence vidéo que vous voulez exclure en cliquant (bouton gauche de la souris) dans la zone de travail. La vignette cliquée est clairement entourée d'un cadre rouge.
Cliquez ensuite sur l'icône de la corbeille pour exclure la séquence sélectionnée de l’export.
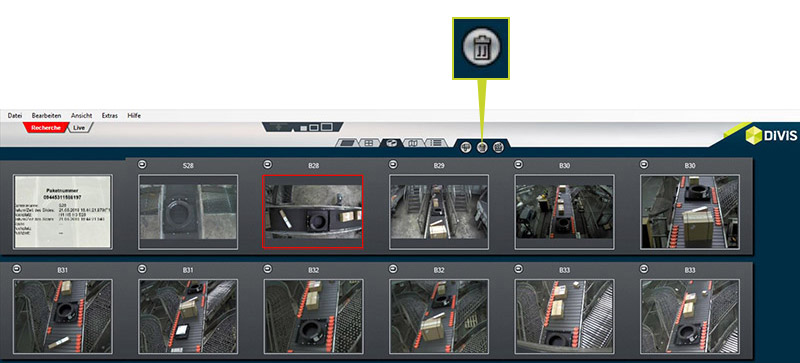
Capture d’écran : Le clic gauche de la souris marque une séquence (indiquée par le cadre rouge). En cliquant sur l'icône de la corbeille, la séquence sélectionnée peut maintenant être exclue de l'échange.
Vous pouvez reconnaître les séquences vidéo exclues par le fait que la vignette est recouverte de blanc de manière transparente. Pour incorporer à nouveau les séquences exclues dans l'export, cliquez de nouveau dessus (bouton gauche de la souris) pour que le cadre rouge réapparaisse. Cliquez ensuite à nouveau sur l'icône de la corbeille pour réactiver ces séquences et les inclure dans l'export.
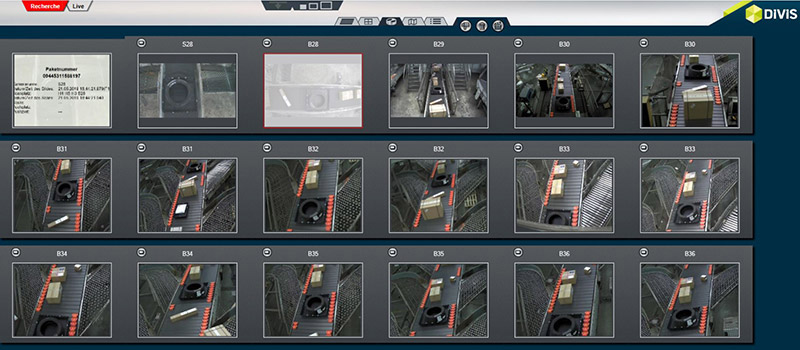
Capture d’écran : Les séquences exclues de la recherche sont affichées en blanc transparent superposé.
Variante 2
Maintenez le pointeur de la souris sur l’image de prévisualisation (vignette) de la séquence que vous voulez exclure et cliquez avec le bouton droit de la souris pour ouvrir le menu contextuel (voir ci-dessous).
Vous avez ici l'option « Masquer cette partie » ou « Afficher cette partie », selon que la séquence sélectionnée est actuellement incluse ou non dans l'export.
Autres options dans le menu contextuel des séquences
Le menu contextuel s'ouvre en cliquant avec le bouton droit de la souris sur l'image de prévisualisation correspondante et vous offre différentes options de montage pour les différentes séquences vidéo.
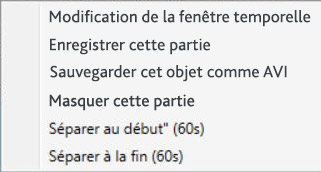
Capture d’écran : Options dans le menu contextuel
Modification de la fenêtre temporelle
Cette option vous permet d'ouvrir la séquence sélectionnée dans une fenêtre séparée et, si nécessaire, de modifier l'intervalle de temps, c'est-à-dire l'heure de début et de fin de la séquence. Dans la vue simple de la séquence, vous pouvez vous déplacer librement d'avant en arrière pour visualiser les contenus et effectuer vos modifications.
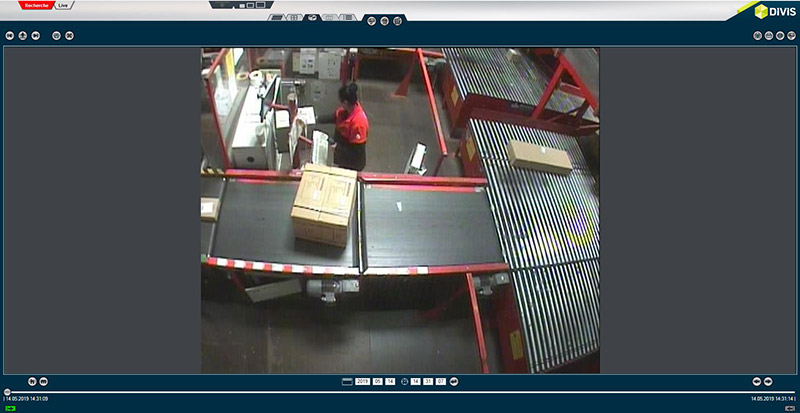
Capture d’écran : Vue simple d'une séquence. Vous pouvez régler ici l'heure de début et de fin de la séquence.
Enregistrer cette partie
Vous pouvez utiliser ce point de menu pour définir des séquences individuelles de transfert.
Cliquez avec le bouton droit de la souris sur la séquence désirée et sélectionnez « Enregistrer cette partie » pour exporter uniquement cette séquence (au format PTD).
Sauvegarder cet objet comme AVI
Enregistre uniquement la séquence sélectionnée au format AVI.
Masquer cette partie
Exclut la séquence sélectionnée de l’export.
Afficher cette partie
Inclut à nouveau une séquence précédemment masquée dans l'export.
Séparer au début / séparer à la fin
Fractionnement d'une séquence (suffisamment longue) après un temps configurable (par défaut : 60 s) au début ou à la fin.
Dialogue Export
Cliquez sur l’icône Caméra pour ouvrir la boîte de dialogue d'export. Vous pouvez spécifier ici l'emplacement de stockage et le nom du fichier de transfert.
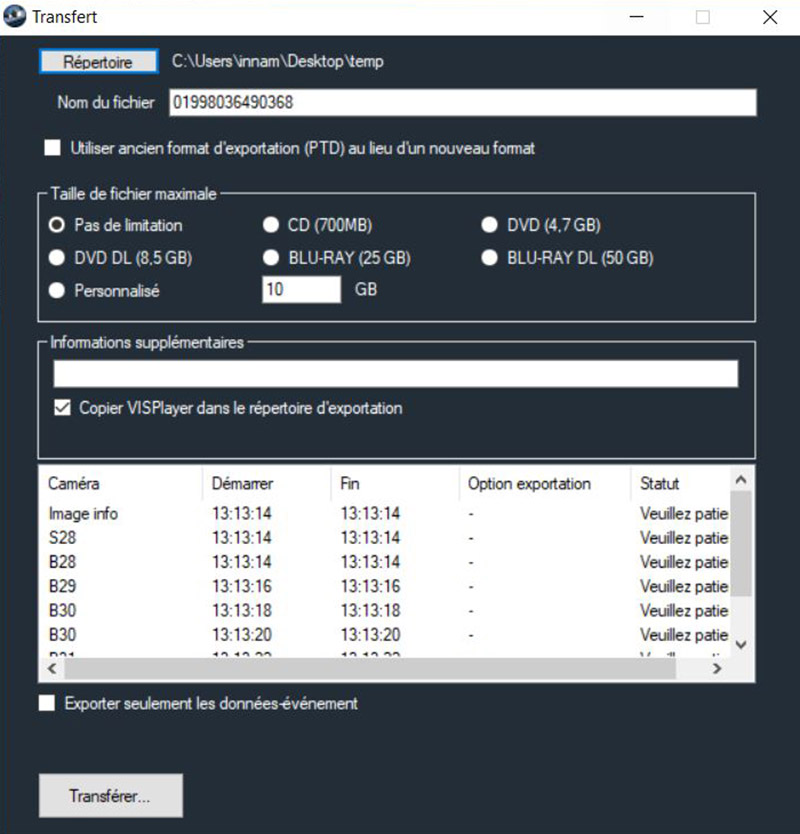
Capture d’écran : Dialogue Export
En outre, il est possible de définir la taille maximale du fichier et de spécifier des informations textuelles supplémentaires avant l'export.
Pour terminer l'export, cliquez sur le bouton « Transférer ». Le fichier PTD généré peut être lu avec le VISPLayer de DIVIS sur n’importe quel PC de Windows.
Si vous préférez exporter vos données au format AVI, cliquez sur l'icône Clap au lieu de celle de la caméra. caméra.
Dans la boîte de dialogue suivante, vous pouvez spécifier l'emplacement de stockage, le nom, la résolution des séquences vidéo à transférer et la séquence d'images (images par seconde). Enfin, cliquez sur le bouton « Démarrage ». Le fichier AVI généré peut être lu avec n'importe quel lecteur AVI (Windows Media Player, VLS Media Player etc.) sur n'importe quel PC Windows.
REMARQUE : De faibles fréquences d'images peuvent causer des problèmes de lecture, en particulier dans Windows Media Player. Il est donc recommandé de sélectionner au moins 5 images par seconde.
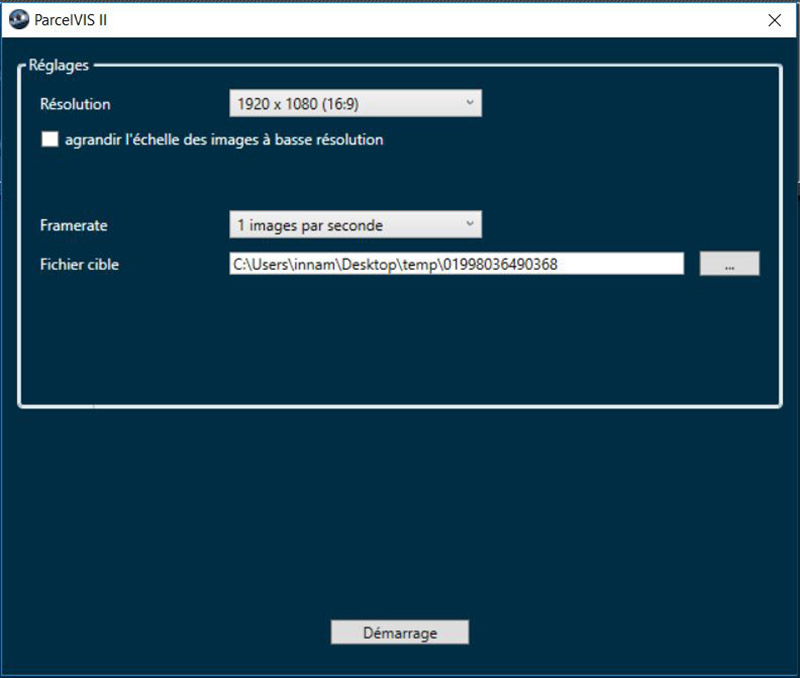
Capture d’écran : Définir la résolution et l'emplacement de stockage dans la boîte de dialogue d'export
Transfert des séquences vidéo dans CargoVIS & ParcelVIS partie 2 : Vue détaillée

Aperçu rapide des envois palettisés avec CargoVIS
Avec notre logiciel de gestion vidéo pour les entrepôts de transbordement, CargoVIS, nous vous offrons une solution système complète et facile à utiliser pour la recherche par images et le suivi des envois de marchandises palettisées.

ParcelVIS pour l’entrepôt de transbordement & fournisseur de services CEP
Économisez du temps et de l'argent et laissez ParcelVIS travailler efficacement pour vous avec la recherche d'envois par images dans l'entrepôt de transbordement : La saisie du numéro de l'étiquette du colis est la clé de toutes les informations nécessaires à la localisation et l'état d'un envoi pour tous les événements de numérisation qui ont eu lieu.


