CONSEIL DU MOIS DIVIS
Créer et gérer des vues en direct personnalisées dans le logiciel de vidéosurveillance CargoVIS
Bordesholm, le 3 février 2019
En plus des vues en direct liées à une zone, CargoVIS vous permet de créer des vues personnalisées, puis de modifier, exporter ou importer des vues créées précédemment. Lorsque vous configurez des vues en direct personnalisées, vous pouvez utiliser 1, 4, 9 et 16 vues.
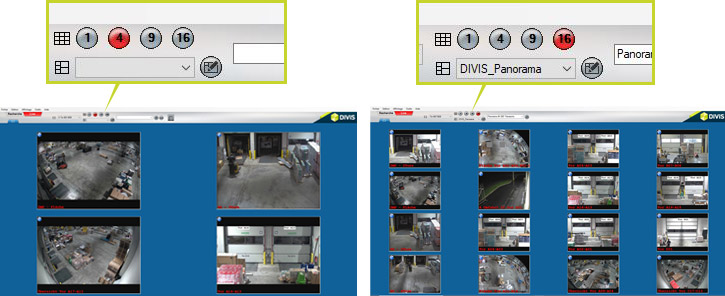
Capture d’écran : À gauche quatre, à droite 16 vues en direct
Pour créer une nouvelle vue en direct
Sélectionnez la vue souhaitée dans l'en-tête (1, 4, 9 et 16 fois). Après avoir défini la vue souhaitée, cliquez avec le bouton droit de la souris sur un champ de caméra pour ouvrir le menu de sélection de la caméra.
Utilisez les touches fléchées (haut/bas) ou bien la barre de défilement pour naviguer dans la liste de sélection des caméras. Pour une navigation plus rapide dans la liste ouverte, vous pouvez également taper la première lettre de la caméra correspondante et effectuer votre sélection en un clic de souris.
Une fois que vous avez sélectionné la caméra souhaitée, l'image en direct de cette caméra sera affichée dans le champ correspondant.
La sélection doit maintenant être confirmée par un double clic sur la caméra désirée. La caméra est maintenant transférée à l'affichage actuel.
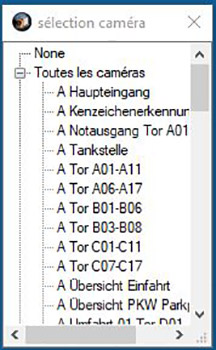
Capture d’écran : liste de sélection des caméras disponibles
Enregistrer et gérer la vue en Live
Vous pouvez utiliser le champ de texte dans l'en-tête du logiciel pour enregistrer votre nouvelle vue configurée et sélectionner et gérer les vues qui ont déjà été enregistrées.
- Enregistrer une nouvelle vue en direct
Les vues en direct qui sont nouvellement créées et qui doivent être accessibles à plusieurs reprises doivent être enregistrées sous un nom unique. Celui-ci est saisi directement dans le champ de texte. Cliquez sur le bouton « Enregistrer » pour sauvegarder la nouvelle vue sous ce nom.
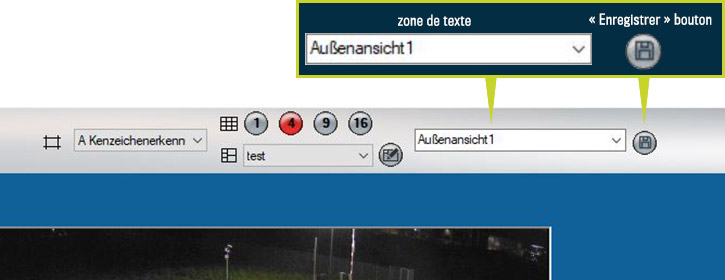
Capture d’écran : Enregistrez une nouvelle vue sous le nom « Vue extérieure 1 »
- Sélectionnez la vue en direct (disponible uniquement si les vues en direct ont déjà été configurées)
En cliquant sur le menu déroulant, vous pouvez sélectionner et activer une vue en direct déjà enregistrée.
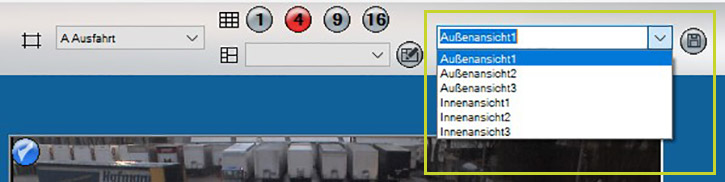
Capture d’écran : Sélection de la vue en direct souhaitée dans le menu déroulant
- Modifier l'affichage en direct (remplacer, supprimer, ajouter des caméras)
Pour modifier une vue, sélectionnez cette vue dans le menu déroulant. Vous pouvez ensuite modifier le nombre de caméras à afficher dans cette vue et échanger ou ajouter les caméras correspondantes. Enregistrez vos nouveaux paramètres en cliquant sur le bouton « Enregistrer » à droite.
- Modification du nom d'une vue en direct
Pour changer le nom d'une vue en direct, sélectionnez d'abord la vue que vous voulez renommer dans le menu déroulant. Cliquez ensuite avec le bouton droit de la souris sur la flèche (voir illustration) pour ouvrir le menu contextuel de la gestion des vues en direct et sélectionnez le point « Modifier le nom pour l’aperçu défini par l’utilisateur ». Entrez le nouveau nom souhaité pour la vue et validez votre saisie avec la touche « Entrée ».
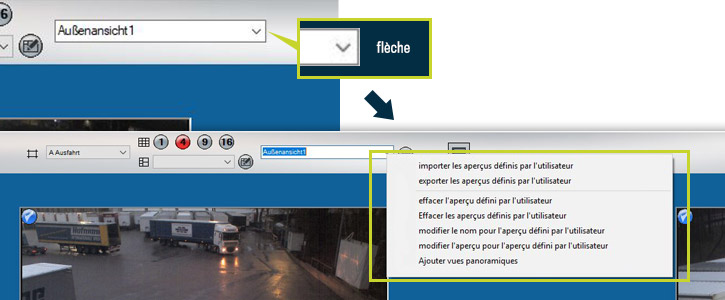
Capture d’écran : Cliquez avec le bouton droit de la souris sur la flèche pour ouvrir un menu contextuel avec des options de sélection pour éditer les vues en direct
- Supprimez une seule vue en direct
Sélectionnez la vue à supprimer. Cliquez avec le bouton droit de la souris sur la flèche pour ouvrir le menu contextuel de la gestion des vues en direct. La vue actuellement sélectionnée peut être supprimée en sélectionnant l'option « Effacer l’aperçu défini par l’utilisateur ».
- Supprimer plusieurs vues en une seule étape
Si vous souhaitez supprimer plusieurs vues simultanément, cliquez avec le bouton droit de la souris sur le menu contextuel Gestion des vues en direct et sélectionnez l’entrée « Effacer les aperçus définis par l’utilisateur ». Marquez les vues à supprimer d'un clic de souris en maintenant la touche Ctrl enfoncée et validez votre sélection en cliquant sur «"Ok ». Les vues sont supprimées de la liste.
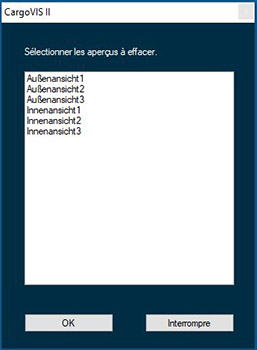
Capture d’écran : Boîte de dialogue pour effacer des vues en direct définis par l'utilisateur
Les vues définies par l'utilisateur sont liées à l'utilisateur du logiciel CargoVIS. Si aucune installation réseau des postes de travail n'est disponible, les vues disponibles dépendent également du poste de travail respectif. Pour pouvoir transférer des aperçus sauvegardés vers plusieurs postes de travail qui ne sont pas connectés à un réseau, il est possible d'exporter ou d'importer des aperçus définis par l'utilisateur via le menu contextuel de la gestion des vues en direct.
- Option de menu : « Exporter les aperçus définis par l’utilisateur »
Exporte tous les aperçus de l'utilisateur connecté au logiciel CargoVIS.
- Option de menu : « Importer les aperçus définis par l’utilisateur »
Importe des vues précédemment stockées sur d'autres postes de travail ou des vues pour d'autres utilisateurs CargoVIS.
- Option de menu : « Ajouter vues panoramiques » – panorama pour caméras de 360º
Cliquez avec le bouton droit de la souris sur la flèche pour ouvrir le menu contextuel de la gestion des vues en direct. L’option de menu « Ajouter des vues panoramiques » se trouve ici (à partir de CargoVIS version 1.4.0).
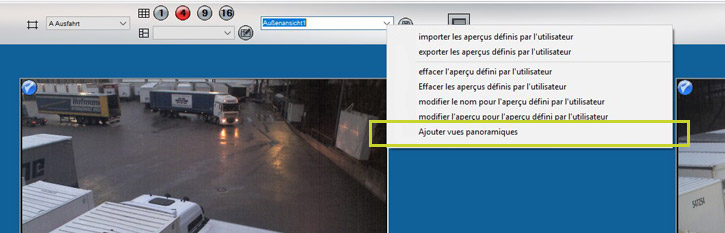
Capture d’écran : Option de menu « Ajouter des vues panoramiques » dans le menu contextuel
Si cette option est sélectionnée, un double panorama est créé pour toutes les caméras 360°. Dans la vue supérieure de la caméra, la moitié gauche du panorama complet est affichée et dans la vue inférieure de la caméra, la moitié droite du panorama complet est affichée et automatiquement enregistrée comme vue sous le nom « Panorama<Nom de la caméra> ».
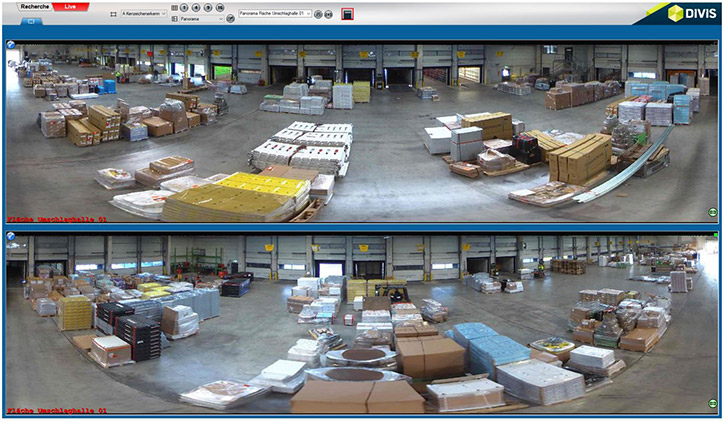
Capture d’écran : Vue panoramique en deux parties, est automatiquement sauvegardée.

Aperçu rapide des envois palettisés avec CargoVIS
Avec notre logiciel de gestion vidéo pour les entrepôts de transbordement, CargoVIS, nous vous offrons une solution système complète et facile à utiliser pour la recherche par images et le suivi des envois de marchandises palettisées.

