CONSEIL DU MOIS DIVIS
Fonction Zoom pour la recherche d’envois dans CargoVIS et ParcelVIS
Bordesholm, le 3 novembre 2018
CargoVIS et ParcelVIS offrent une fonction Zoom utile et très facile à utiliser grâce à la souris pour la recherche d'envois, qui peut être utilisée pour agrandir des zones d'image distinctes - par exemple pour mieux afficher les détails de l'envoi suivi.
Zoom pendant la recherche d’envois dans le mode Plein écran dans CargoVIS
Dans CargoVIS, la fonction Zoom peut être utilisée en mode Plein écran. Vous pouvez passer en mode Plein écran en double-cliquant sur l'image du milieu (caméra principale) de la vue multi-écran.
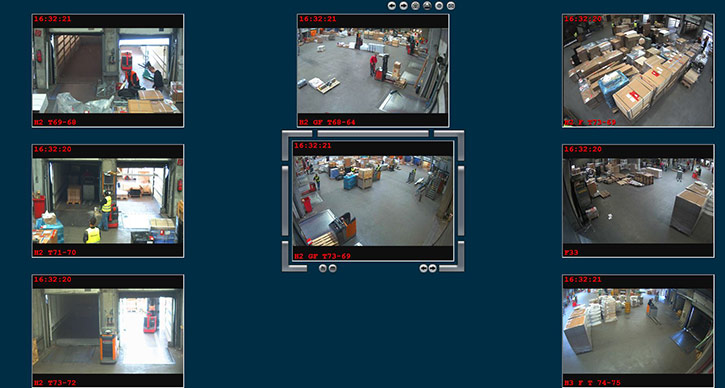
Écran : Affichage multi-écran dans CargoVIS (double-cliquez sur l'image du milieu pour passer en affichage Plein écran)
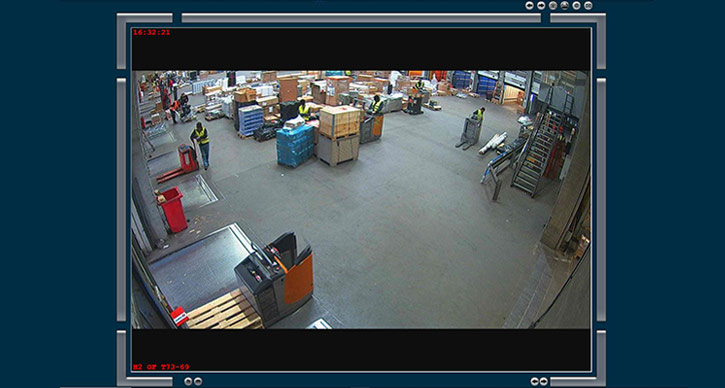
Écran : Mode Plein écran dans CargoVIS
Zoom pendant la recherche d’envois dans la zone de travail vidéo ou dans les images de référence dans ParcelVIS
Dans ParcelVIS, il vous est possible de zoomer aussi bien dans la zone de travail vidéo que dans les images de référence.
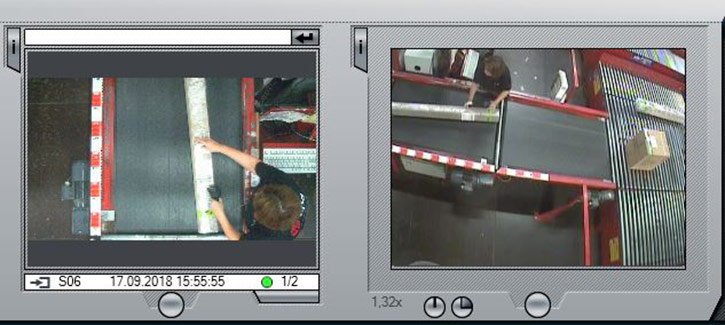
Écran : Zone de travail vidéo
L'image de gauche et l'image de droite peuvent toutes deux être zoomées. Double-cliquez sur l'image à droite pour accéder à la vue grand écran avec la zone de travail vidéo et les images de référence.
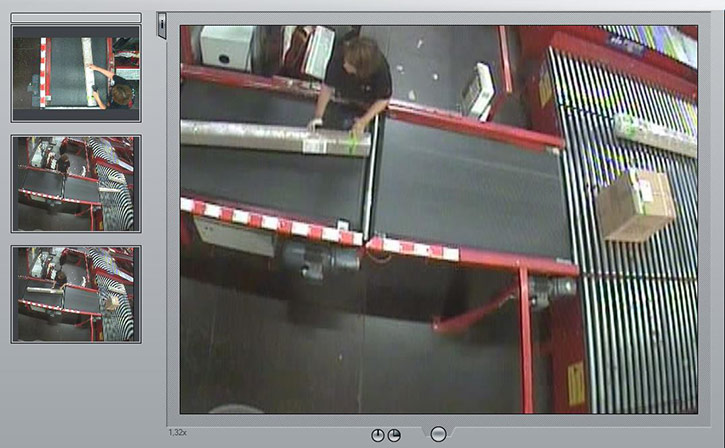
Écran : Zone de travail vidéo et images de référence à gauche
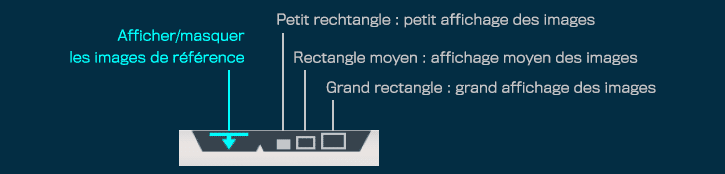
Dans la commutation d’affichage de recherche de bande, vous pouvez également commuter la zone de travail vidéo sur le mode Image de référence lorsque vous vous trouvez dans l'affichage d'images petites et moyennes. Cliquez sur l'icône gauche « Afficher/masquer les images de référence ».
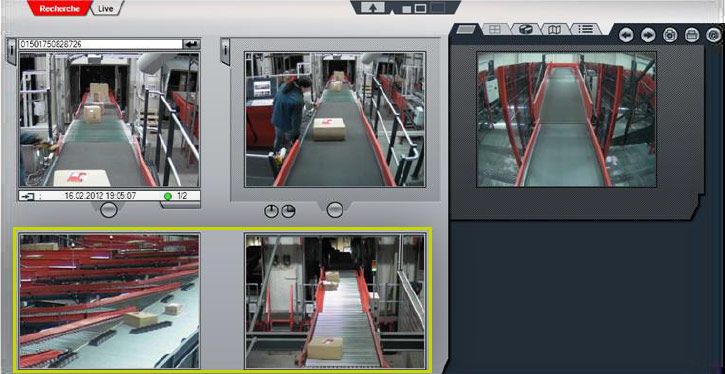
Écran : Zone de travail vidéo en mode Référence (petit affichage des images)
Marche à suivre :
Vous avez deux possibilités pour utiliser la fonction Zoom lors de la recherche d'un envoi. Une variante est applicable dans CargoVIS, les deux peuvent être utilisées dans ParcelVIS.
Variante 1 (applicable dans CargoVIS et ParcelVIS)
Pour agrandir une section détaillée, tracez un rectangle sur la grande image avec le bouton gauche de la souris pour définir le pourtour de la zone souhaitée. Après avoir relâché le bouton de la souris, la section est automatiquement agrandie.
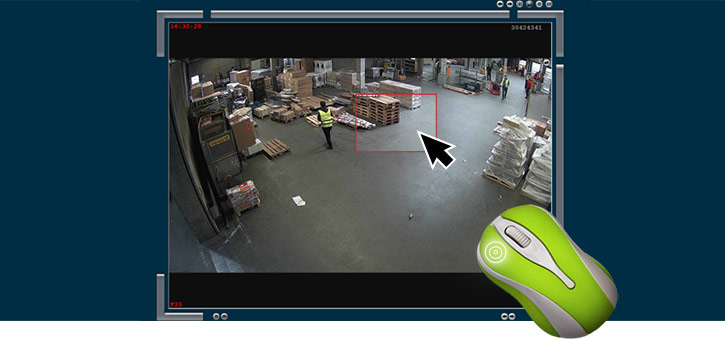
Écran : Tracer un rectangle avec le bouton gauche de la souris
Cette variante de la fonction Zoom est également disponible dans toutes les vues Live définies par l'utilisateur. Si l’on enregistre une vue Live définie par l'utilisateur, la section Zoom actuelle est également enregistrée pour chaque image.
Variante 2 (applicable dans ParcelVIS)
Déplacez la souris sur l'image. Maintenez maintenant la touche Ctrl enfoncée et faites défiler avec la molette de la souris. Effectuez un zoom avant ou arrière selon que vous faites défiler vers l'avant ou vers l'arrière.
Déplacer et réinitialiser la section Zoom dans les deux variantes
Pour déplacer la section Zoom affichée, maintenez simultanément la touche Ctrl enfoncée et le bouton gauche de la souris et déplacez la souris dans la direction de votre choix.
Pour revenir de la section à l’ensemble de l'image, appuyez sur le bouton droit de la souris et sélectionnez « Initialiser le zoom » dans la boîte de dialogue qui apparaît.
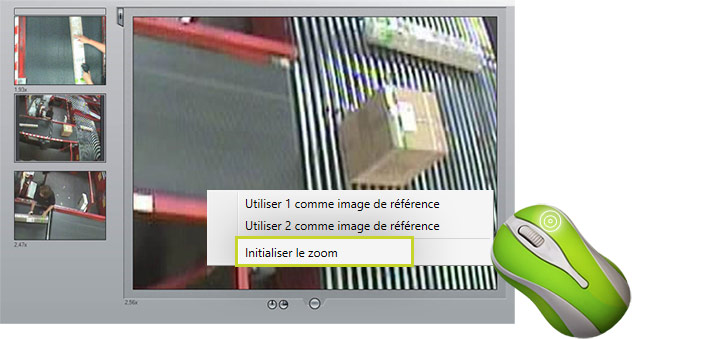
Écran : Cliquez avec le bouton droit de la souris pour ouvrir la fenêtre de dialogue « Initialiser le zoom »

