CONSEIL DU MOIS DIVIS
Images de référence et mode Référence dans ParcelVIS
Bordesholm, le 4 avril 2019
Lorsque vous effectuez une recherche vidéo d'envois individuels dans le hub de messagerie, il peut s’avérer difficile d'identifier clairement le colis que vous recherchez parmi des centaines d'envois d'apparence similaire et de ne pas le perdre de vue lors du suivi des envois.
Le logiciel DIVIS offre également une solution à ce problème : des images de référence. Aujourd'hui, nous allons vous montrer comment vous pouvez créer des images de référence dans ParcelVIS afin d'avoir un exemple affiché en permanence de l'envoi que vous recherchez visuellement devant vos yeux pendant tout le processus de suivi des marchandises.
Pendant le processus de recherche, vous pouvez également échanger ces images de référence en fonction de vos besoins.
Commutation en mode Référence
Tout d'abord, passez en mode Référence pour créer une ou plusieurs vues de l’envoi qui restent disponibles tout au long du flux du travail. Le mode Référence est disponible en mode Petit et Moyen écran (non disponible en mode grand Écran). Pour passer au mode Référence, cliquez sur l'icône de gauche dans la commutation de vues de recherche de bande.
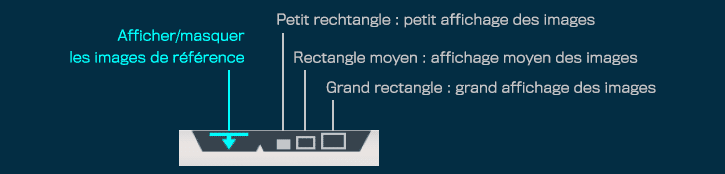
Capture d’écran : Passage en mode Référence
L’espace de travail vidéo passe en mode Image de référence.
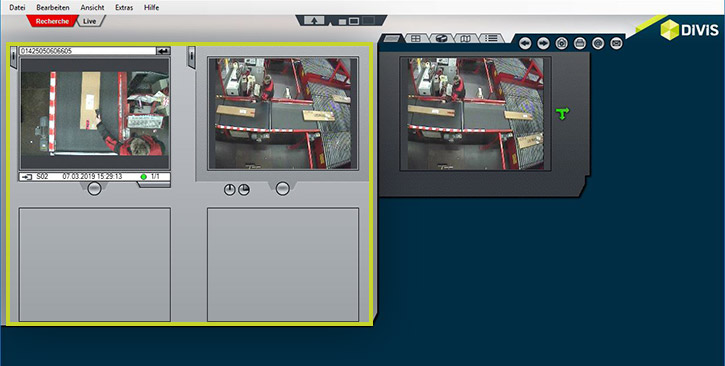
Capture d’écran : Affichage de l'image de référence
En mode Image de référence, vous disposez maintenant de deux fenêtres d'affichage vidéo supplémentaires, que vous pouvez affecter à n'importe quelle image vidéo par le biais de Glisser-Déposer. Ces images sont conservées même si vous passez à un autre événement de numérisation.
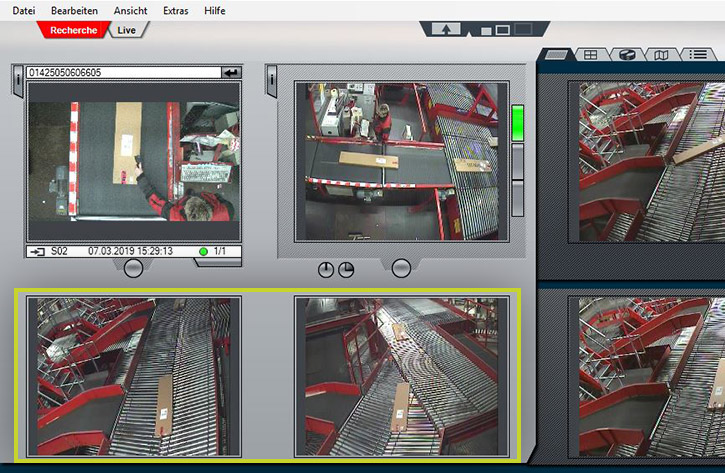
Capture d’écran : Mode Référence avec images de référence créées
L'image de scan et l'image d'ensemble de scan peuvent également être enregistrées comme images de référence. Cliquez avec le bouton droit de la souris sur l'image correspondante.
Dans le menu contextuel, sélectionnez si l'image doit être utilisée comme image de référence 1 ou 2.
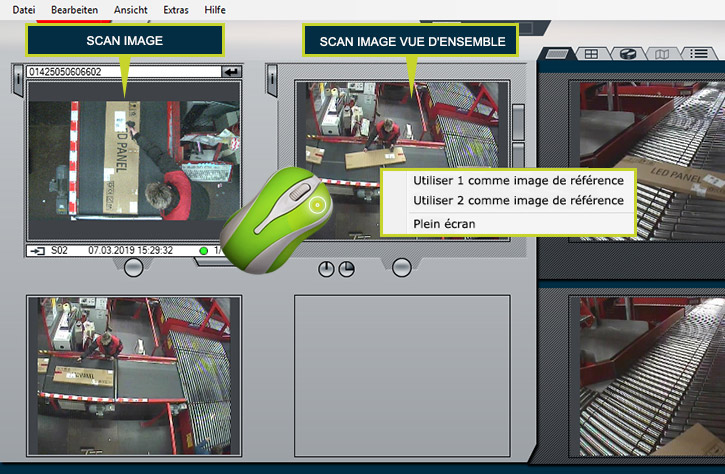
Capture d’écran : Cliquez avec le bouton droit de la souris pour définir l'image d'aperçu de scan comme image de référence.
Affichage Plein écran avec images de référence à gauche
Dans des cas particuliers, il peut être nécessaire d'évaluer l'image dans l’espace de travail vidéo plus en détail. D'autres options d'affichage sont disponibles à cet effet. Double-cliquez sur l'image de droite dans l’espace de travail vidéo pour passer à une vue agrandie de l'image.
À gauche de l'affichage plein écran, l'image de scan et deux images de référence librement assignables sont affichées, qui peuvent être affectées ou échangées à volonté par le biais de Glisser-Déposer.
Pour afficher temporairement l'image vidéo sur la grande image, maintenez le bouton gauche de la souris enfoncé lorsque vous cliquez sur l’une des petites images de référence.
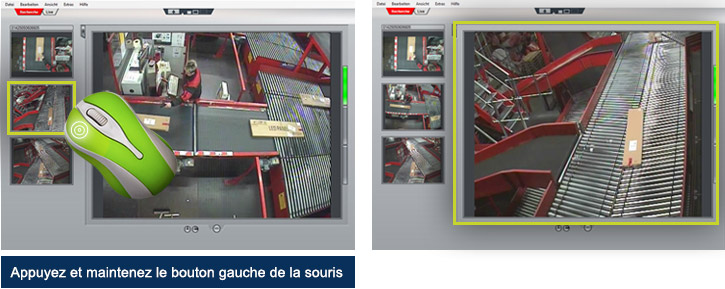
Capture d’écran : Affichage Plein écran avec images de référence
Pour quitter l'affichage grand écran en mode Référence, double-cliquez sur l'image vidéo.
Plus de trucs et astuces pour ParcelVIS:
Dans cet article, vous apprendrez comment zoomer et agrandir dans l’espace de travail vidéo et dans les images de référence.

ParcelVIS pour l’entrepôt de transbordement & fournisseur de services CEP
Économisez du temps et de l'argent et laissez ParcelVIS travailler efficacement pour vous avec la recherche d'envois par images dans l'entrepôt de transbordement : La saisie du numéro de l'étiquette du colis est la clé de toutes les informations nécessaires à la localisation et l'état d'un envoi pour tous les événements de numérisation qui ont eu lieu.

