CONSEIL DU MOIS DIVIS
VISPlayer – Lecture de séquences vidéo à partir de CargoVIS et de ParcelVIS
Bordesholm, 30 juillet 2020
Outre le format AVI, les séquences de films des logiciels de gestion vidéo CargoVIS et ParcelVIS peuvent être exportées au format PTD2.
Pour la lecture du format PTD2, DIVIS a développé son propre lecteur, VISPlayer.
L'application offre divers avantages pour la lecture et le traitement ultérieur de votre matériel vidéo transféré. Le lecteur contient de nombreuses fonctions connues de CargoVIS et ParcelVIS, c'est pourquoi la commande est très explicite et intuitive, en particulier pour les utilisateurs qui utilisent déjà notre logiciel. Le lecteur fonctionne sur des ordinateurs de bureau classiques avec les systèmes d'exploitation Microsoft Windows à partir de Windows XP. La seule condition préalable à l'utilisation est l'installation de Microsoft .NET Framework version 4.0 ou supérieure.
Dans notre conseil du mois d'aujourd'hui, nous vous présentons les fonctions du VISPlayer.
Les fonctions en un coup d'œil
- Lecture intelligente avec vue de la ligne temporelle
- Vitesses de lecture individuelles
- Orientation rapide grâce aux images d'index et aux vignettes dans la ligne temporelle
- Zoom et lecture d'une seule image via la molette de la souris
- Sortie : Export et impression d'images individuelles
- Options de masquage : Marquage et noircissement de zones lors de l'exportation d'images
- Changement de format : Création de séquences vidéo AVI
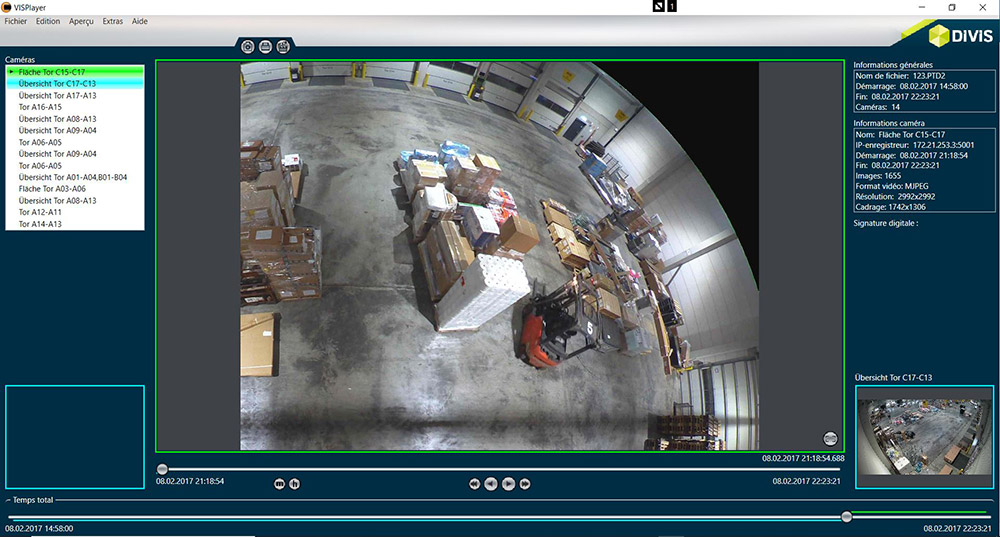
Capture d'écran : Aperçu de l'interface utilisateur
Éléments de commande et affichages de VISPlayer
EN HAUT
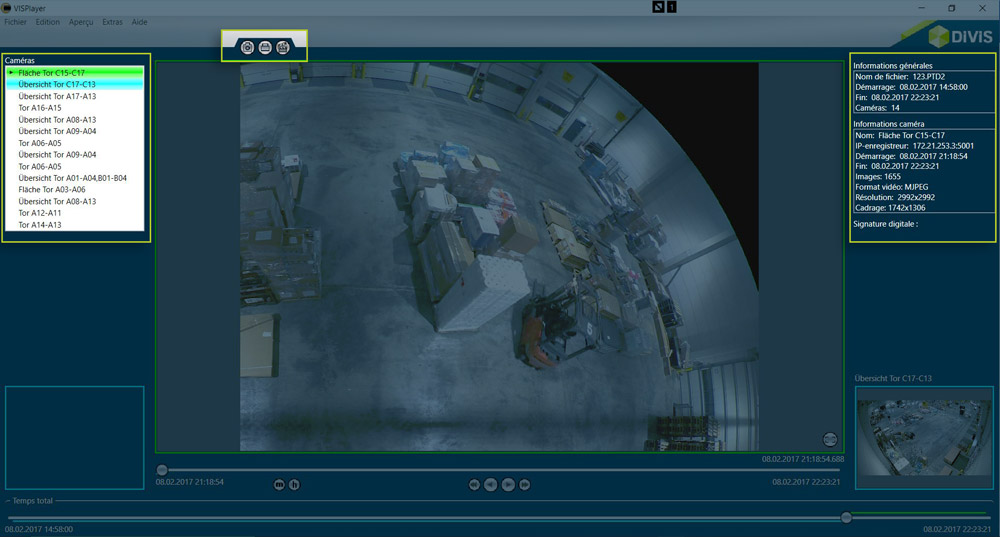
Capture d'écran : Éléments de commande et affichages dans la partie supérieure de VISPlayer
À GAUCHE : Liste des caméras avec informations
Toutes les caméras actuellement disponibles sont affichées ici. La caméra actuellement affichée est représentée en vert. Les caméras qui sont disponibles en même temps sont caractérisées par la couleur cyan.
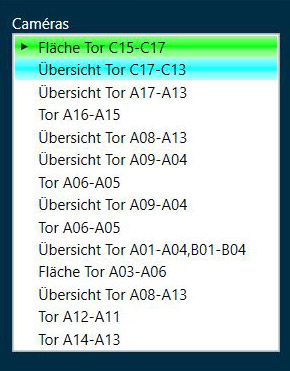
Capture d'écran : Liste des caméras disponibles
MILIEU : Éléments de commande pour l’export des images
Comme d'habitude dans CargoVIS ou ParcelVIS, vous pouvez utiliser les trois boutons pour enregistrer ou imprimer des images individuelles avec des commentaires et des marqueurs. Vous pouvez également enregistrer votre séquence sous forme de vidéo AVI en cliquant sur le bouton à l'extrême droite pour la transférer.
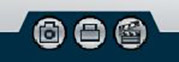
Capture d'écran : Boutons dans la partie supérieure du VISPlayer
À DROITE : Informations sur la vue actuelle
Dans la zone d'information sur le côté droit, vous trouverez toutes les informations importantes sur la caméra affichée et l'enregistrement vidéo. Pour toutes les caméras, le lecteur compare automatiquement la signature numérique de l'image afin de garantir que l'image est bien l’original et non manipulée.
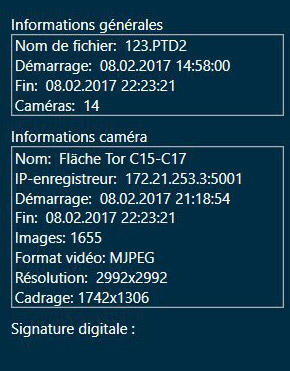
Capture d'écran : Informations sur la caméra affichées
EN BAS

Capture d'écran : Éléments de commande et affichages dans la partie inférieure de VISPlayer
MILIEU : Lecture de la recherche
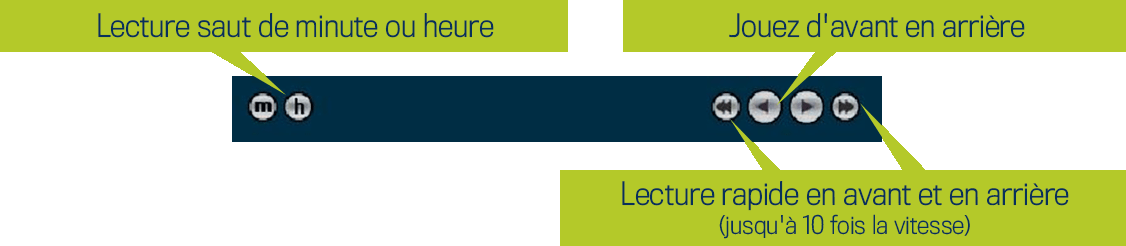
Grâce aux éléments de commande situés sous la ligne temporelle (voir image), la recherche peut être lue automatiquement à différentes vitesses. Pour la lecture d'une seule image avec la molette de la souris, le pointeur de la souris doit se trouver sur l'image principale.
Vous pouvez passer à la caméra suivante ou précédente en double-cliquant sur les vignettes (en bas à gauche ou à droite). Il est également possible de sélectionner les caméras dans la liste des caméras (en haut à gauche) en double-cliquant sur celles-ci ou la caméra suivante apparaît automatiquement dès que la dernière ou la première image d'une caméra est obtenue pendant la lecture.
Affichage d'images de caméra simultanées (ligne temporelle)
VISPlayer vous permet d’afficher quelles images de caméra sont disponibles en même temps.
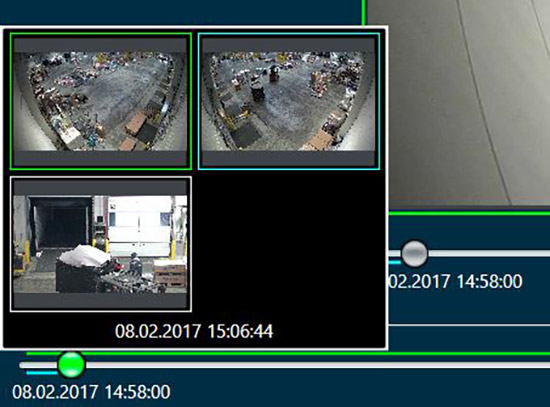
Maintenir et faire glisser le curseur dans la ligne temporelle pour voir quelles images de caméra sont disponibles à n'importe quel moment de la séquence vidéo. De cette façon, les images des caméras qui se chevauchent dans le temps sont également affichées.
Des sections représentées en couleur dans la ligne temporelle fournissent des informations sur la durée des séquences transférées. La longueur de la séquence de caméra actuellement affichée est toujours représentée en vert.
Les temps des caméras des images de prévisualisation en bas à gauche et en bas à droite sont en bleu clair. Grâce à l'étiquetage, vous pouvez trouver rapidement et de manière fiable la scène concernée, même dans de vastes archives vidéo.
Autres fonctionnalités de VISPlayer
Zoom sur l'image de la caméra et zoom de la touche Z pour les caméras 360°
En maintenant la touche « Ctrl » enfoncée et en utilisant la molette de la souris, vous pouvez effectuer un zoom avant et arrière sur l'image principale. Pour sélectionner une section spécifique de l'image à zoomer, maintenez le bouton gauche de la souris enfoncé et dessinez un rectangle autour de la zone souhaitée.
Pour clore un zoom actif, cliquez avec le bouton droit de la souris sur l'image pour ouvrir le menu contextuel et réinitialiser le zoom à cet endroit.
Annulation de la pixellisation
Si la recherche contient de la pixellisation (en provenance de Pixel+), celle-ci peut être supprimée à l'aide d'un mot de passe (si celui-ci est attribué et connu lors de l'export). Si un mot de passe est requis, la fenêtre de saisie peut être ouverte en cliquant avec le bouton droit de la souris sur l'écran principal. L'annulation d'un mot de passe actif est valable jusqu'à ce que la session soit terminée ou qu'un nouveau fichier soit chargé.
Image Plein écran
L'image principale peut être affichée en mode Plein écran en double-cliquant sur l'image ou en utilisant le menu « Affichage ». En double-cliquant à nouveau sur le plein écran, vous annulerez cet affichage.
Affichage de toute la section image d'un enregistrement
Si l'image affichée est une section de la caméra, un bouton apparaît dans le coin inférieur droit de l'image pour afficher l'image complète de la caméra.
Cet affichage peut être utile, par exemple, si l'image actuellement affichée est une section d'une caméra 360° (voir exemple).
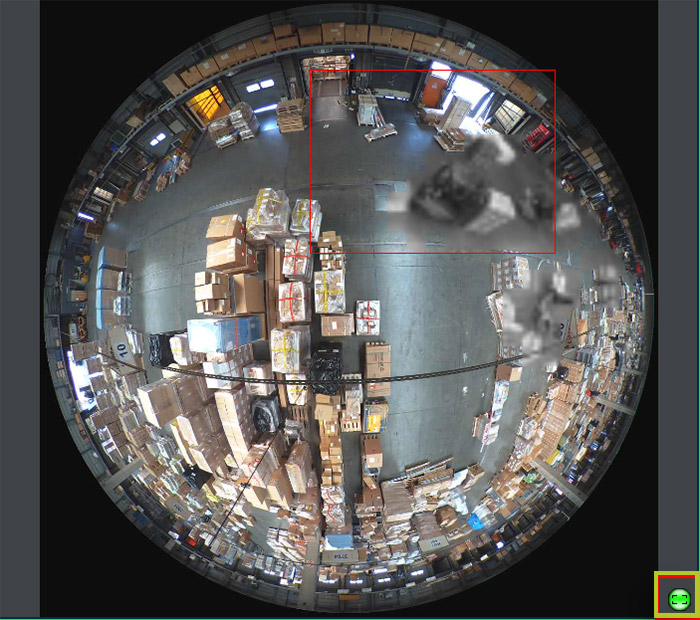
Assistance grâce à Motion+
Depuis la version 1.6.0 du lecteur, la fonction Motion+ peut être utilisée dans VISPlayer pour des recherches ciblées dans des zones où il y a beaucoup de mouvements et des marchandises dissimulées, à condition que le transfert ait eu lieu avec une version de CargoVIS supérieure à la version 1.6.0.
Pour sélectionner une ou plusieurs zones de la grille, appuyez d'abord sur la touche S et maintenez-la enfoncée. Avec le bouton gauche de la souris, vous pouvez effectuer votre sélection. Tournez maintenant la molette de la souris pour passer au moment suivant où un mouvement a été détecté dans cette zone.
Fichiers protégés par un mot de passe
Si un fichier PTD2 a été enregistré avec un mot de passe, la boîte de dialogue du mot de passe s'ouvre en premier (voir image). Sans entrée du mot de passe, la recherche dans VISPlayer ne peut pas être ouverte.
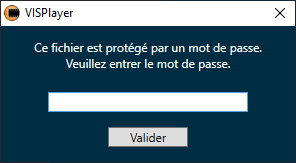
REMARQUE
L'ouverture de fichiers protégés par mot de passe n'est possible qu'à partir de la version 1.6.0 de VISPlayer. Les versions antérieures ne peuvent pas ouvrir ces fichiers.
Information additionnelle

