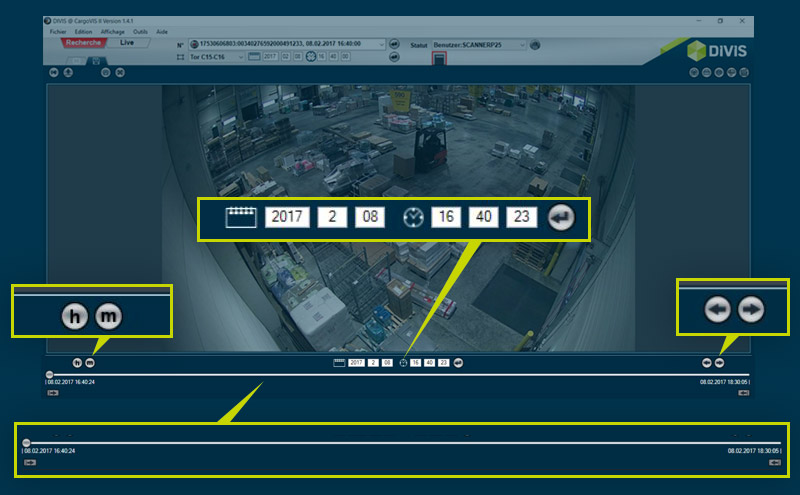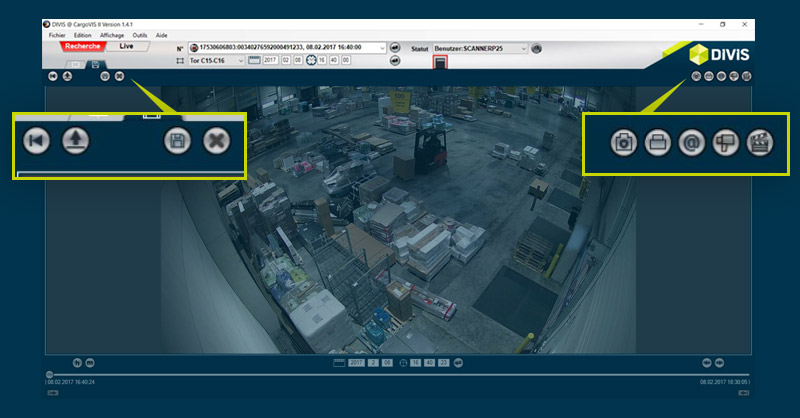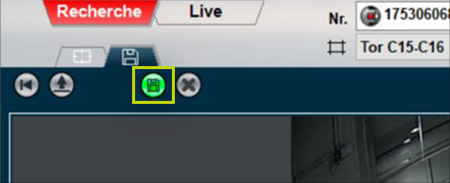CONSEIL DU MOIS DIVIS
Transfert des séquences vidéo dans CargoVIS & ParcelVIS
partie 2 : Vue détaillée
Bordesholm, le 28 juin 2019
Dans le dernier conseil du mois, nous vous avons montré comment transférer les résultats de recherche dans notre logiciel de gestion vidéo. Aujourd'hui, nous allons approfondir le sujet plus en détail et expliquer comment vous pouvez éditer des séquences vidéo individuelles dans la vue détaillée.
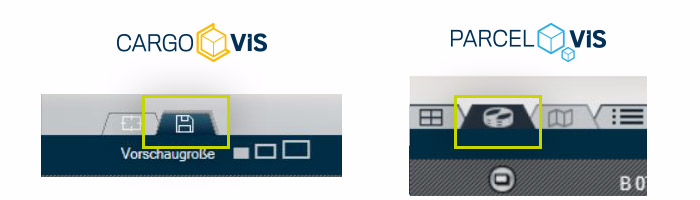
Capture d’écran : Dans CargoVIS, vous accédez au résultat de la recherche via le symbole Disquette (à gauche), dans ParcelVIS via le symbole Disque dur (à droite).
Les séquences individuelles de votre recherche sont affichées grâce aux images de prévisualisation dans l'onglet de transfert. À l'aide des images de prévisualisation, vous pouvez désormais ouvrir la vue détaillée d'une séquence souhaitée.
Pour ouvrir la vue détaillée
Variante 1 : Double-clic sur l’image de prévisualisation
Double-cliquez avec le bouton gauche de la souris sur la séquence vidéo à éditer pour ouvrir la vue détaillée. De la même manière (double-cliquez avec le bouton gauche de la souris sur l'image vidéo), vous pouvez également quitter à nouveau la vue détaillée.
Variante 2 : Menu contextuel
Maintenez le pointeur de la souris sur l'image de prévisualisation de la séquence souhaitée et ouvrez le menu contextuel avec le bouton droit de la souris (voir ci-dessous). Le point de menu « Modifier la fenêtre temporelle » vous permet d'accéder à la vue détaillée.
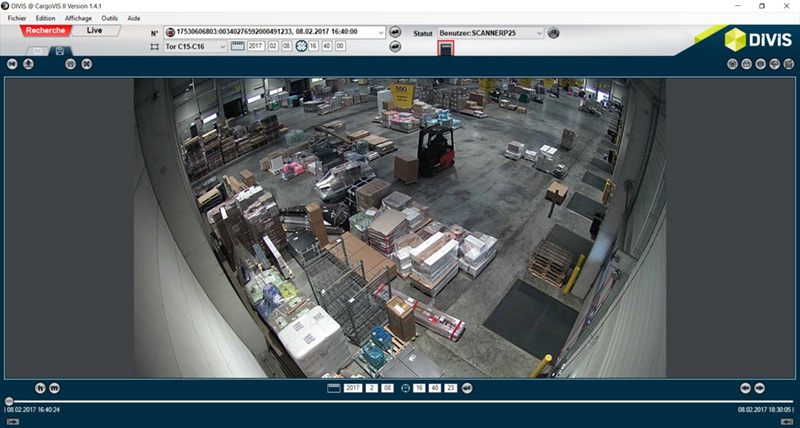
Capture d’écran : Vue détaillée avec éléments de commande pour l'édition et la commande de la séquence
Dans la vue détaillée, vous pouvez naviguer dans la séquence et l'ajuster si nécessaire.
Pour une navigation rapide, maintenez le pointeur de la souris sur l'image de la caméra et utilisez la molette de la souris pour passer à l'image suivante ou précédente comme dans la recherche.
D'autres éléments de commande utiles sont également disponibles pour la navigation.
Éléments de commande (boutons) dans la zone de travail
1. Éléments de commande en bas
1.1. À gauche
Sauts à l’heure près
Sauts à la minute près
En plus de la navigation image par image mentionnée au début par le biais de la molette de la souris sur l'image de la caméra, les deux éléments de commande « h » (à l’heure prés) et « m » (à la minute près) offrent deux options supplémentaires pour naviguer dans la séquence en segments horaires ou minutes. Maintenez le pointeur de la souris non pas sur l'image de la caméra, mais sur le bouton correspondant - « h » ou « m »- et déplacez la molette de la souris vers l’avant et vers l’arrière.
Navigation par incréments de secondes ou de minutes à l'aide des boutons « encliquetés »
Chacun des deux boutons (« h » et « m ») peut être encliqueté (activé) à l'état actif en double-cliquant. Un bouton activé s'affiche en vert fluorescent. Si un bouton est encliqueté, le pointeur de la souris peut être maintenu sur le bouton en question ou sur l'image de la caméra pour naviguer en avant et en arrière dans la séquence par incréments de minutes ou d'heures en utilisant la molette de la souris. Avec un autre clic sur le bouton ou un autre bouton, l'encliquetage de ces éléments peut être annulé à nouveau.
1.2. Milieu
Date et heure

Capture d’écran : Date et heure dans la séquence de recherche
Les champs de date et d'heure affichent l'heure de l'image actuellement affichée. Vous pouvez sélectionner ici n'importe quelle heure. Pour ce faire, maintenez le pointeur de la souris sur le champ correspondant et définissez la valeur souhaitée avec la molette de la souris ou saisissez vos valeurs manuellement directement dans les champs. Cliquez ensuite sur
bouton de validation pour naviguer jusqu'au moment sélectionné.
À chaque adaptation de l'image affichée, l'heure de la nouvelle image est entrée dans les champs date et heure, les adaptations précédentes sont annulées.
1.3. À droite
Afficher l'image précédente [Lecture arrière]
Afficher l'image suivante [Lecture avant]
Ces deux boutons peuvent également être encliquetés en double-cliquant dessus, puis ils passent au vert. Dans l'état encliqueté, la vue actuelle est automatiquement lue vers l'avant ou vers l'arrière en fonction du bouton sélectionné. Vous pouvez arrêter la lecture en cliquant à nouveau sur le bouton ou sur un autre bouton. Alternativement, vous pouvez vous déplacer vers l'arrière ou vers l'avant dans la séquence image par image en cliquant sur les flèches.
1.4. Sur toute la largeur de l'image
Plage horaire
La plage horaire représente la période vue dans la recherche de la séquence actuelle. Le curseur peut être utilisé pour sauter rapidement à n'importe quel point de la plage horaire par le biais de Glisser-Déposer. En bas à gauche et à droite sous la plage horaire, le début et la fin actuels de la plage horaire sont affichés.
Les deux boutons situés sous les heures de début et de fin de la plage horaire peuvent être utilisés pour étendre ou réduire la plage horaire actuelle.

Capture d’écran : Plage horaire avec boutons pour déplacer les heures de début et de fin de la séquence
Remarque importante : Toutes les modifications doivent être sauvegardées à nouveau avant de quitter la partie affichée du transfert. S'il n'y a pas encore de modifications confirmées, le bouton permettant de sauvegarder les modifications devient vert (en haut à gauche).
2. 2. Éléments de commande en haut
2.1. À gauche
Modifier l’objet de transfert précédent / Modifier l’objet de transfert suivant (séquence vidéo)
À l'aide de ce point, vous pouvez facilement naviguer en avant et en arrière dans les différentes séquences de votre recherche sans avoir à quitter préalablement le mode d'affichage détaillé.
Flèche à gauche : Séquence précédente, flèche à droite : Séquence suivante
Retour à la vue d’ensemble
Un clic vous ramène à la vue d'ensemble avec les images de prévisualisation.
(ou comme déjà mentionné en double-cliquant avec le bouton gauche de la souris sur l'image vidéo).
Sauvegarder les modifications
Si vous avez apporté des modifications à une ou plusieurs vues détaillées, sauvegardez-les à l'aide du bouton avec le symbole Disquette (si des modifications ont été apportées, le bouton s'allume en vert et indique que la sauvegarde doit avoir lieu).
Le bouton s'allume en vert = modifications disponibles, le bouton doit être cliqué pour appliquer les modifications.
Rejeter les modifications
Toutes les modifications effectuées peuvent être annulées d'un simple clic de souris.
En bas à gauche de la zone de travail, vous trouverez un autre ensemble d’éléments de commandes pour naviguer dans vos séquences vidéo :
2.2. À droite
Sauvegarder image individuelle
L'image actuellement affichée est sauvegardée en tant qu'image individuelle (fichier JPEG).
Imprimer image individuelle
L'image actuellement affichée peut être imprimée.
Envoyer image individuelle par e-mail
L'image actuellement affichée peut être envoyée par e-mail.
Transférer cet objet
La séquence vidéo ouverte dans la vue détaillée peut être exportée sous forme de fichier PTD ou PTD2.
Sauvegarder cet objet comme AVI
La séquence sélectionnée est exportée au format AVI.
Transfert des séquences vidéo dans CargoVIS & ParcelVIS partie 1 : Analyser les résultats de recherche et les transférer

Aperçu rapide des envois palettisés avec CargoVIS
Avec notre logiciel de gestion vidéo pour les entrepôts de transbordement, CargoVIS, nous vous offrons une solution système complète et facile à utiliser pour la recherche par images et le suivi des envois de marchandises palettisées.

ParcelVIS pour l’entrepôt de transbordement & fournisseur de services CEP
Économisez du temps et de l'argent et laissez ParcelVIS travailler efficacement pour vous avec la recherche d'envois par images dans l'entrepôt de transbordement : La saisie du numéro de l'étiquette du colis est la clé de toutes les informations nécessaires à la localisation et l'état d'un envoi pour tous les événements de numérisation qui ont eu lieu.