DIVIS-TIPP DES MONATS
Individuelle Live-Ansichten in der CargoVIS-Videoüberwachungssoftware anlegen und verwalten
Bordesholm, 3. Februar 2019
CargoVIS bietet Ihnen die Möglichkeit, neben bereichsbezogenen Live-Ansichten auch individuelle Ansichten zu erstellen und diese anschließend zu bearbeiten, zu exportieren oder zuvor erstellte Ansichten zu importieren.
Bei der Konfiguration benutzerdefinierter Live-Ansichten stehen Ihnen 1-, 4-, 9- und 16-fache Ansichten zur Verfügung.
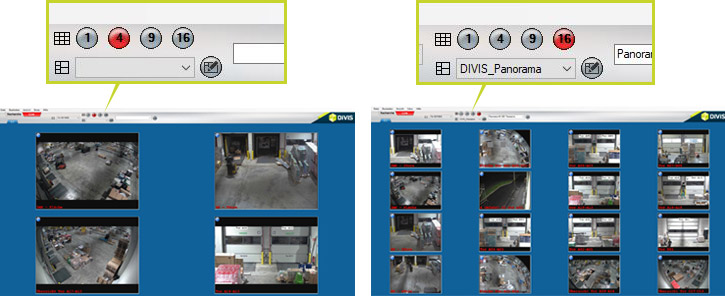
Abb: Links vier, rechts 16 Live-Ansichten
So erstellen Sie eine neue Live-Ansicht
Wählen Sie die gewünschte Ansicht aus der Kopfzeile (1-, 4-, 9- und 16-fach) aus. Nach Festlegung der gewünschten Ansicht öffnen Sie per Rechtsklick auf ein beliebiges Kamerafeld das Menü zur Auswahl der Kamera.
Mit Hilfe der Pfeiltasten (hoch/herunter) oder alternativ des Scrollbalkens können Sie durch die Auswahlliste der Kameras navigieren. Für eine zügigere Navigation durch die geöffnete Liste können Sie auch den Anfangsbuchstaben der jeweiligen Kamera eintippen und anschließend Ihre Auswahl per Mausklick treffen.
Sobald Sie die gewünschte Kamera ausgewählt haben, wird das Live-Bild dieser Kamera in dem jeweiligen Feld angezeigt.
Die Auswahl muss jetzt mit einem Doppelklick auf die gewünschte Kamera bestätigt werden. Damit wird diese Kamera in die aktuelle Darstellung übernommen.
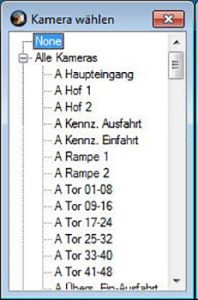
Abb.: Auswahlliste der verfügbaren Kameras
Live-Ansicht speichern und verwalten
Über das Textfeld in der Kopfzeile der Software können Sie Ihre neu konfigurierte Ansicht speichern und die bereits gespeicherten Ansichten auswählen und verwalten.
- Neue Live-Ansicht speichern
Live-Ansichten, die neu angelegt werden und wiederholt aufrufbar sein sollen, müssen unter einem eindeutigen Namen gespeichert werden. Dieser wird direkt in das Textfeld eingetragen. Durch Klick auf den „Speichern“-Button wird die neue Ansicht unter diesem Namen gespeichert.
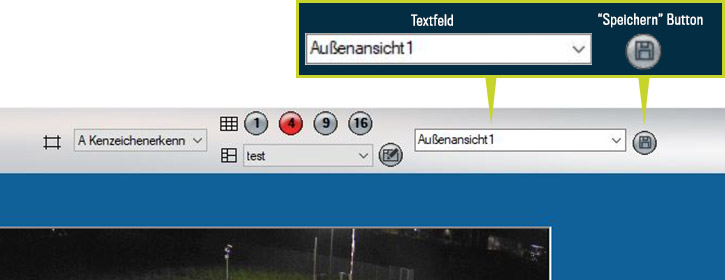
Abb.: Speichern einer neuen Ansicht unter dem Namen “Außenansicht1”
- Live-Ansicht auswählen (nur verfügbar, wenn bereits Live-Ansichten konfiguriert wurden)
Per Klick auf das Drop-Down-Menü kann eine bereits gespeicherte Live-Ansicht ausgewählt und aufgeschaltet werden.
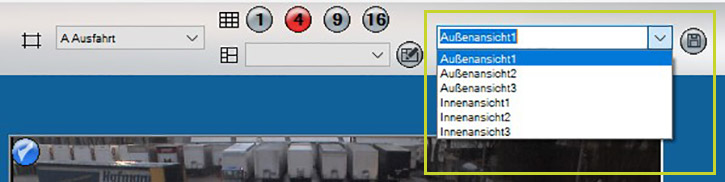
Abb.: Auswahl der gewünschten Live-Ansicht im Drop-Down-Menü
- Live-Ansicht verändern (Kameras austauschen, entfernen, hinzufügen)
Zum Ändern einer Ansicht wählen Sie diese Ansicht aus dem Drop-Down-Menü aus. Anschließend können Sie in dieser Ansicht die Anzahl der darzustellenden Kameras verändern und die entsprechenden Kameras austauschen oder ergänzen. Speichern Sie Ihre neuen Einstellungen, indem Sie rechts auf den „Speichern“-Button klicken.
- Namen einer Live-Ansicht ändern
Um den Namen einer Live-Ansicht zu verändern, wählen Sie zuerst die umzubenennende Ansicht im Drop-Down-Menü aus. Öffnen Sie dann mit einem Rechtsklick auf das Pfeilchen (siehe Abbildung unten) das Kontext-Menü der Live-Ansichten-Verwaltung und wählen Sie den Punkt „Namen für die benutzerdefinierte Ansicht ändern“ aus. Tragen Sie den gewünschten neuen Namen für die Ansicht ein und bestätigen Sie Ihre Eingabe mit der „Enter“-Taste.
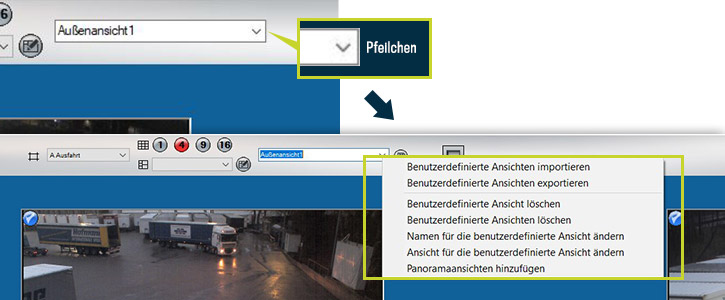
Abb.: Rechtsklick auf das Pfeilchen öffnet ein Kontextmenü mit Auswahloptionen zur Bearbeitung der Live-Ansichten
- Eine einzelne Live-Ansicht löschen
Wählen Sie die zu löschende Ansicht aus. Öffnen Sie nun mit Rechtsklick auf das Pfeilchen das Kontextmenü der Live-Ansichten-Verwaltung. Durch Auswahl des Punktes „Benutzerdefinierte Ansicht löschen“ kann die aktuell gewählte Ansicht wieder gelöscht werden.
- Mehrere Ansichten in einem Schritt löschen
Wenn Sie gleichzeitig mehrere Ansichten löschen möchten, öffnen Sie das Kontextmenü der Live-Ansichten-Verwaltung per Rechtsklick und wählen Sie den Eintrag „Benutzerdefinierte Ansichten löschen“. Mit gedrückter Strg-Taste markieren Sie nun per Mausklick die zu löschenden Ansichten und bestätigen Sie Ihre Auswahl mit Klick auf „Ok“. Die Ansichten werden aus der Liste gelöscht.
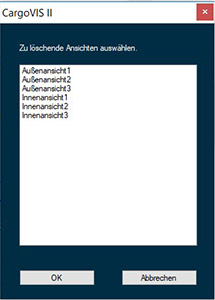
Abb.: Dialog zum Löschen benutzerdefinierter Live-Ansichten
Die benutzerdefinierten Ansichten sind an den Benutzer der CargoVIS-Software gebunden. Sofern keine Netzwerkinstallation der Arbeitsplätze vorhanden ist, ist zusätzlich auch vom jeweiligen Arbeitsplatz abhängig, welche Ansichten verfügbar sind. Um gespeicherte Ansichten auch auf mehrere Arbeitsplätze übertragen zu können, die nicht an ein Netzwerk angeschlossen sind, besteht die Möglichkeit, über das Kontextmenü der Live-Ansichten-Verwaltung benutzerdefinierte Ansichten zu exportieren bzw. importieren.
- Menüpunkt: „Benutzerdefinierte Ansichten exportieren“
Exportiert alle Ansichten des jeweils in der CargoVIS-Software angemeldeten Benutzers.
- Menüpunkt: „Benutzerdefinierte Ansichten importieren“
Importiert zuvor an anderen Arbeitsplätzen ausgelagerte Ansichten oder Ansichten für andere CargoVIS-Benutzer.
- Menüpunkt: „Panoramaansichten hinzufügen“ – Panorama für 360º Kameras
Öffnen Sie mit Rechtsklick auf das Pfeilchen das Kontextmenü der Live-Ansichten-Verwaltung. Hier befindet sich (ab CargoVIS-Version 1.4.0) der Menüpunkt "Panoramaansichten hinzufügen".
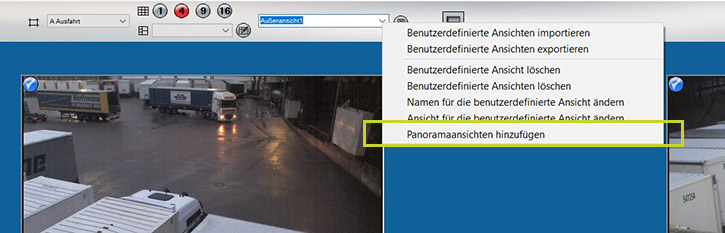
Abb.: Menüpunkt "Panoramaansichten hinzufügen" im Kontextmenü
Wählt man diesen Punkt aus, wird für alle 360° Kameras ein Doppelpanorama angelegt. Dabei wird in der oberen Kameraansicht die linke Hälfte und in der unteren Kameraansicht die rechte Hälfte des vollen Panoramas angezeigt und unter dem Namen "Panorama <Name der Kamera>" als Ansicht automatisch gespeichert.
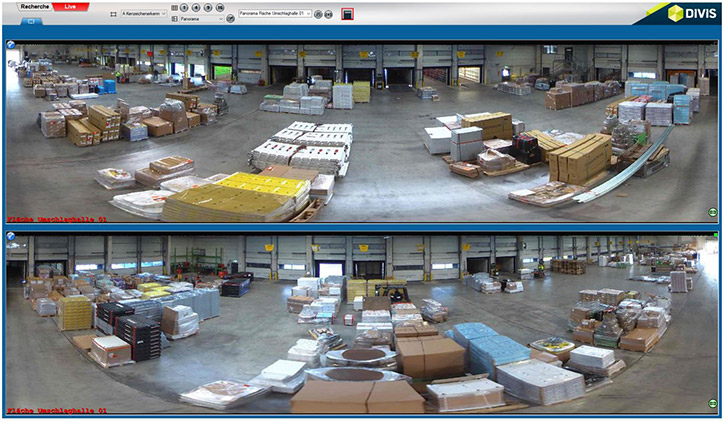
Abb.: Panoramaansicht in zwei Teilen, wird automatisch gespeichert
Mehr Tipps und Tricks zu CargoVIS:
Erfahren Sie in diesem Artikel, wie Sie Live-Bilder in CargoVIS monitorfüllend im Extra-Fenster auslagern können.

Palettierte Sendungen schnell im Blick mit CargoVIS
Mit unserer Video Management Software für Umschlagslager, CargoVIS, bieten wir Ihnen eine umfassende und einfach bedienbare Systemlösung zur bildgesteuerten Recherche und Verfolgung palettierter Warensendungen.













