DIVIS TIPP DES MONATS
Lageplanübersicht in CargoVIS und ParcelVIS
Gesamtüberblick über Ihre Logistikhalle oder Ihr Paketumschlagzentrum
Bordesholm, 7. Juni 2020
Für die Recherche in CargoVIS und ParcelVIS ist kein Lageplan notwendig. Unsere Software für das Videomanagement in der Logistik unterstützt Sie aber auch abseits der Sendungsrecherche dabei, immer den bestmöglichen Überblick zu behalten. Ein Lageplan kann beispielsweise hilfreich sein, wenn Sie einen bestimmten Bereich (Tor, Unternehmerbereich, Eingangsbereich, bestimmter Bandabschnitt etc.) direkt ansteuern und sich genauer ansehen möchten.
Die für solche Zwecke in unserer Software integrierte Lageplanansicht liefert eine Gesamtübersicht über Ihre komplette Logistikhalle oder Ihr Paketumschlagzentrum. In dieser Ansicht können Sie bei Bedarf einzelne Bereiche auswählen und anschauen und haben Sie zudem die Positionen der installierten Kameras des aktuell aufgeschalteten Bereichs im Blick.
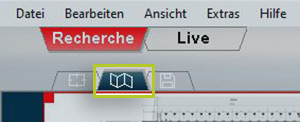
Bild: Umschaltung auf Lageplanansicht (nur bei Ein-Monitor-Betrieb) in CargoVIS
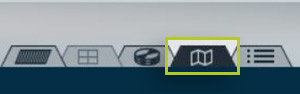
Bild: Umschaltung auf Lageplanansicht (nur bei Ein-Monitor-Betrieb) in ParcelVIS
Ist an dem jeweiligen Arbeitsrechner nur ein Monitor angeschlossen, kann per Tab ganz einfach zum Lageplan umgeschaltet werden. Sind zwei Monitore angeschlossen, so wird der Lageplan permanent auf dem zweiten Bildschirm angezeigt.
Auswahl von Bereichen im Lageplan
Auf dem Lageplan sind alle auswählbaren Bereiche mit grünen und roten Rahmen markiert. Nach Doppelklick auf den Button eines dieser Bereiche werden Sie automatisch zur Flächenrechercheansicht geleitet, in welcher der gewählte Bereich mit den Videobildern angezeigt wird.
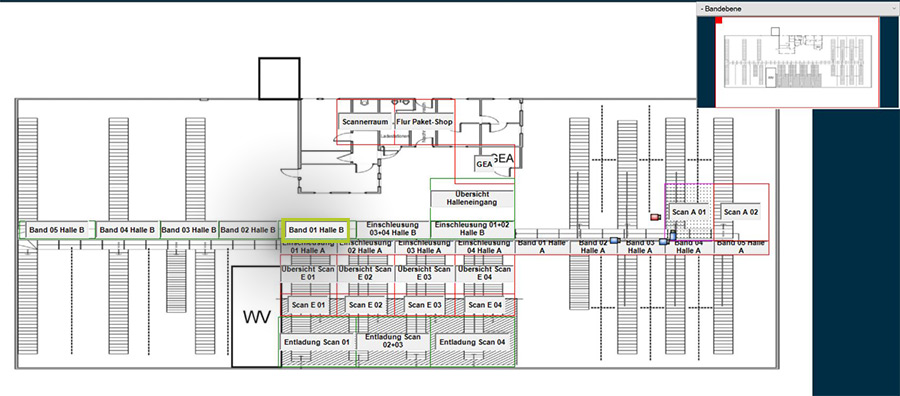
Bild: Auswahl eines Bereichs durch Doppelklick auf den Button des Bereichs
Im Lageplan wird die Bereichsauswahl durch einen dünnen Rahmen in Magenta markiert.
Alle Kameras, die in dem ausgewählten Bereich aufgeschaltet sind, werden ebenfalls gekennzeichnet (ROT = Hauptkamera, BLAU = Nebenkamera)
Die Auswahl einzelner Kameras ist im Lageplan nicht möglich, da eine Aufschaltung immer bereichsorientiert erfolgt. Jedem Bereich sind in der Konfiguration alle Kameras zugeordnet, die diesen sinnvoll abbilden können.
Einstellungen des Lageplans
Beim Klicken mit der rechten Maustaste auf eine beliebige Stelle des Lageplans öffnet sich ein Kontextmenü mit Einstellungsoptionen für den Plan:
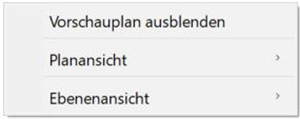
Bild: Kontextmenü
Vorschauplan ein-/ausblenden
Soll der Lageplan z. B. dauerhaft vollständig angezeigt werden, können sie im Kontextmenü mittels Klick auf den entsprechenden Menüpunkt den Vorschauplan ausblenden.
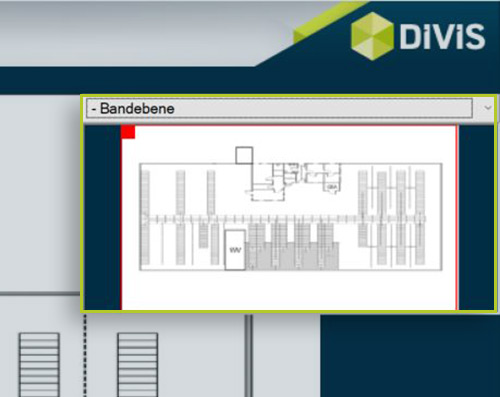
Bild: Vorschauplan mit rotem Zoomfenster in Ausgangsposition
Soll der Vorschauplan eingeblendet bleiben, kann er an verschiedenen Stellen platziert werden. Mit Klick der rechten Maustaste über dem Vorschauplan rufen Sie das entsprechende Kontextmenü auf, um die Position festzulegen.
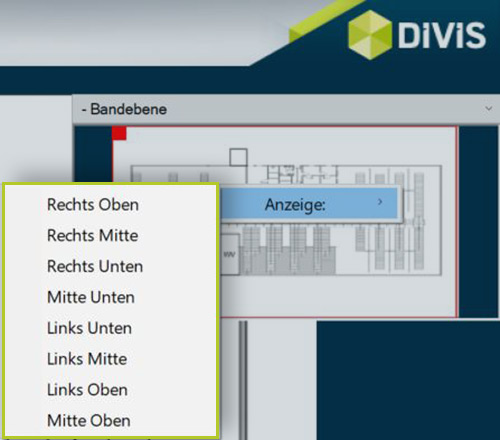
Bild: Platzierung des Vorschauplans
Planansicht
Unter dem Menüpunkt "Planansicht" kann festgelegt werden, ob die Kameras und die Bereiche angezeigt werden sollen.
Sollten Sie unser Modul License Plate+ nutzen, können Sie an dieser Stelle auch über "Zeige Schrankensteuerungen" die Schrankensteuerung einblenden.
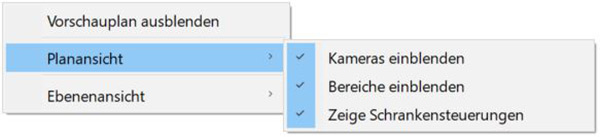
Auswahl der Ebene
Für eine optimale Übersicht können verschiedene Ebenen verwendet werden, z. B.:
- Hauptebene: Übersicht über alle Eingangs- und Torbereiche
- Übersichtsebene: Übersicht der Umschlaghalle mit 360°-Kameras
- Flächenebene: Übersicht der Fläche mit Gangkameras und virtuellen Ausschnitten der 90°-Kameras
- Außenebene: Außenkameras
Bei der Erstkonfiguration Ihres Systems durch DIVIS werden die Ebenen je nach Ihrem Bedarf festgelegt und benannt. Im Beispiel für CargoVIS und ParcelVIS unten sehen Sie eine solche individualisierte Konfiguration.
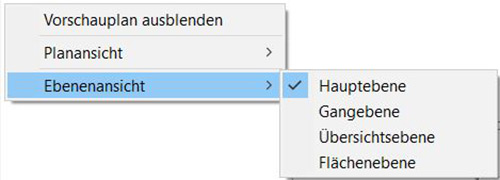
Bild: Individualisierte Ebenenansicht in CargoVIS
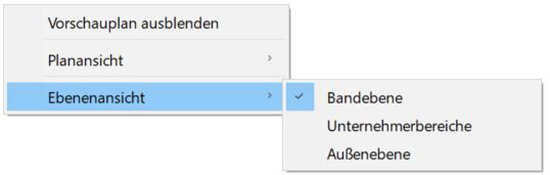
Bild: Individualisierte Ebenenansicht in ParcelVIS
Die Anzeige des Lageplans passt sich Ihrer jeweiligen Recherche automatisch an. Je nachdem, in welcher Ebene Sie sich in der Sendungsrecherche gerade befinden, wird diese Ebene auch im Lageplan automatisch übernommen. Gehen Sie beispielsweise über die Auswahl einer Gangkamera, so wird im Lageplan auch automatisch die Gangebene dargestellt.
Zoomfunktion im Lageplan
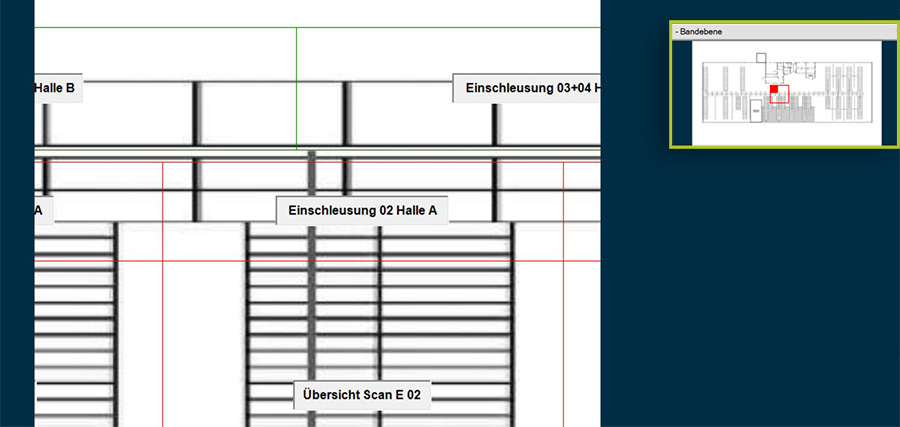
Über den Vorschauplan ist es möglich, Bereiche des Lageplans heranzuzoomen.
Für den Zoom ziehen Sie auf dem Vorschauplan ein Rechteck mit der linken Maustaste, um den gewünschten Bereich festzulegen. Lassen Sie nun die Maustaste los.
Nach dem Lösen der Maustaste wird der Lageplan automatisch an der entsprechenden Stelle vergrößert.
Verschieben des Zoom-Ausschnitts
Wenn Sie sich im Zoommodus befinden, kann das Zoomfenster im Vorschauplan auch verschoben werden. Drücken Sie dazu die „Strg“-Taste auf Ihrer Tastatur und "greifen" Sie mit der linken Maustaste den Rahmen. Halten Sie beide Tasten gedrückt und bewegen Sie nun die Maus an die gewünschte Stelle.
Zoom zurücksetzen
Um den Zoom zu beenden, drücken Sie die rechte Maustaste. In dem erscheinenden Kontextmenü können Sie die Funktion "Zoom zurücksetzen" auswählen.

Bild: Zoom zurücksetzen mit der rechten Maustaste über dem Vorschauplan













