DIVIS TIPP DES MONATS
CargoVIS-Sendungsrecherche mit Panoramakameras
Mit dem Z-Tasten-Zoom einfach und schnell in der 360°-Ansicht recherchieren
Bordesholm, 3. Mai 2020
Die CargoVIS-Software unterstützt den Einsatz hochauflösender 360°-Panoramakameras. Das kreisförmige Kamerabild wird dabei standardmäßig so dargestellt, dass es den zur Verfügung stehenden Bildausschnitt passend ausfüllt.
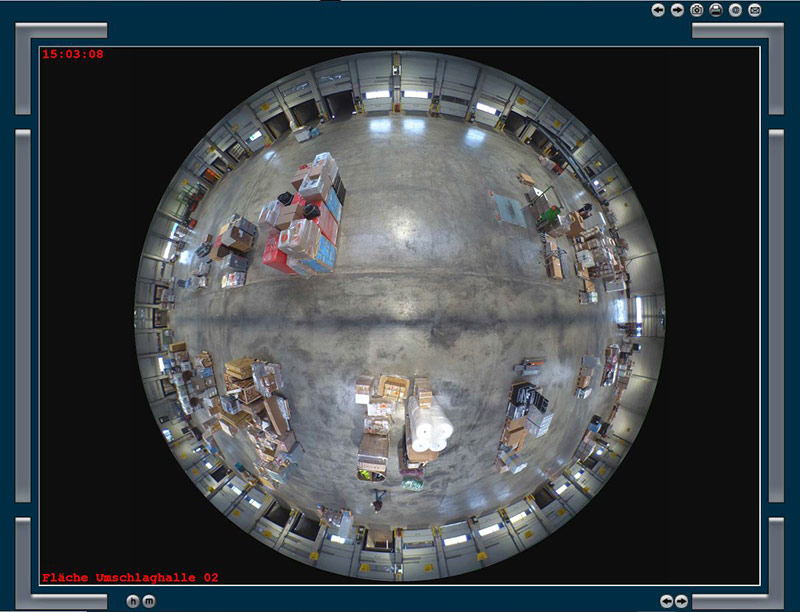
Bild: Gesamtansicht der 360°-Panoramakamera
In dieser Darstellung wäre die visuelle Orientierung bei der Suche nach Sendungen normalerweise etwas schwierig, da das Bild nicht nur sehr viele Inhalte anzeigt, sondern die Inhalte in der unteren Bildhälfte zudem auf dem Kopf stehen. In CargoVIS können Sie bei Ihrer Recherche mit einigen einfachen Handgriffen das volle Potenzial an Details in einer 360°-Abbildung nutzen, ohne dabei die Orientierung zu verlieren.
Wir zeigen Ihnen heute, wie Sie in das hochauflösende Bild der 360°-Panoramakamera sehr einfach mit Hilfe der Z-Taste auf Ihrem Keyboard hineinzoomen können, und zwar genau dort, wo Sie suchen möchten.
Bildausschnitte einfach heranzoomen mit der Z-Taste
Um den Zoom per Z-Taste zu nutzen, bewegen Sie den Mauszeiger über den Bereich, auf welchen der Zoom angewendet werden soll. Der auf diese Weise ausgewählte Bereich kann nun durch Drücken der Z-Taste vergrößert werden. Die vergrößerte Ansicht wird jeweils solange angezeigt, wie die Z-Taste gehalten wird.
Zur Signalisierung der aktivierten Zoom-Funktion wird rechts oben im Kamerabild ein grünes Lupen-Symbol angezeigt.
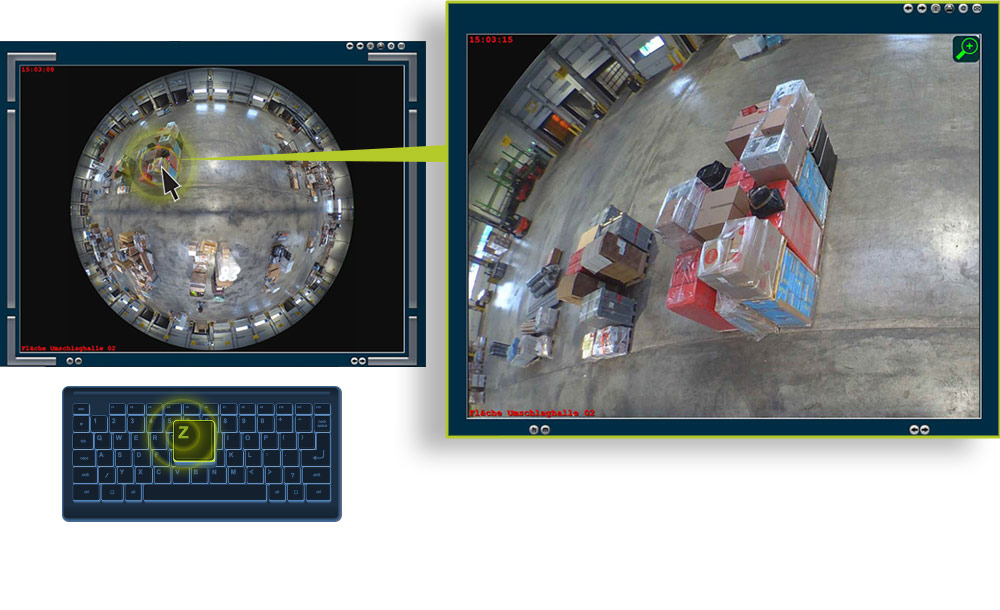
Bild: Herangezoomter Bildausschnitt aus der 360°-Panoramaansicht mit gehaltener Z-Taste
Im Zoom durch das Bild bewegen
Im Zoom-Modus ist es auch möglich, sich in der Kameraansicht hin und her zu bewegen. Dazu muss die Z-Taste weiter gehalten und der Mauszeiger gleichzeitig über den gewünschten Bereich bewegt werden.
Befinden Sie sich also beispielsweise im Zoom-Modus gerade rechts oben in der Kameraansicht, möchten aber Inhalte im Bereich rechts unten durchsuchen, so halten Sie die Z-Taste gedrückt und bewegen Sie den Mauszeiger auf dem Bild in die gewünschte Richtung. Der Bildausschnitt wird dabei entsprechend angepasst.
Während Sie durch Bewegen des Mauszeigers das momentan angezeigte Bild im Zoom durchsuchen können, ist es Ihnen durch Bewegen des Mausrads (vor- und zurückscrollen) im Zoom-Modus möglich, sich im aufgezeichneten Videomaterial in Sekundenschritten vor- und zurückzubewegen.
So kann eine Sendung, einmal im Zoom-Ausschnitt identifiziert, durch Scrollen des Mausrades weiter durch das gezoomte Videomaterial verfolgt werden.
Um in der kreisförmigen 360°-Ansicht in den seitlich gekippt dargestellten oder auf dem Kopf stehenden Bildanteilen einfach recherchieren zu können, dreht sich die Darstellung automatisch mit, damit die Inhalte im jeweils angezeigten Ausschnitt immer aufrecht stehen.
Für die Rotation der Bildausschnitte stehen in CargoVIS verschiedene Einstellungen zur Verfügung.
Standardmäßig ist die Drehung in Schritten von jeweils 90° eingestellt. Durch unsichtbare diagonal über der Bildmitte kreuzende “Grenzen” (s. Abbildung) ist die Ansicht in vier Teile geteilt. In der Bildmitte selbst findet keine Drehung statt. Die Ansicht dreht sich immer dann automatisch mit, wenn Sie sich mit dem Mauszeiger in den Randbereichen der Darstellung bewegen und den nächsten Abschnitt erreichen.
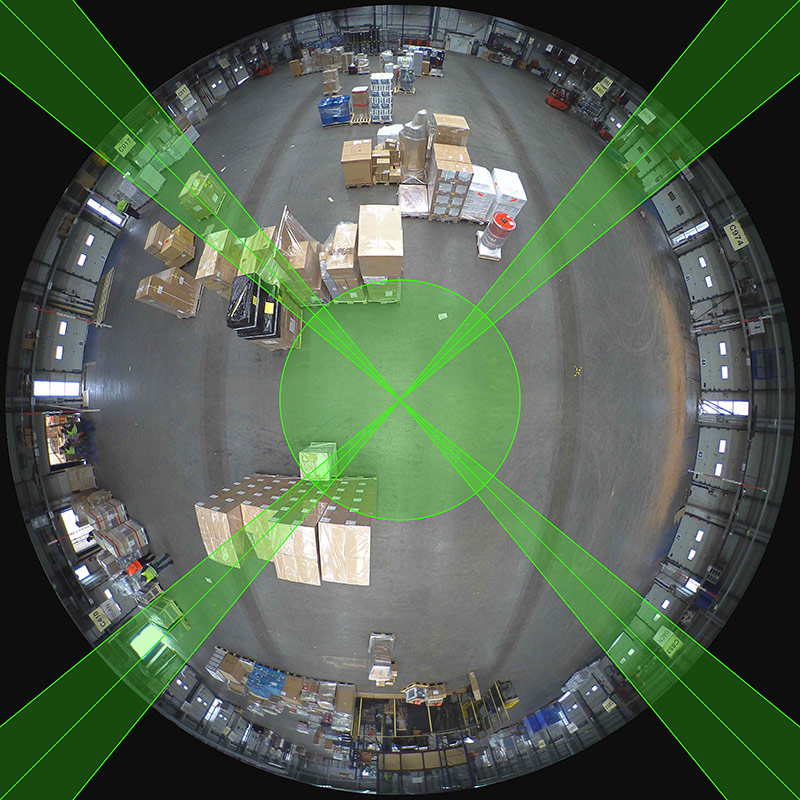
Bild: Diagonale Grenzen für die automatische schrittweise 90°-Drehung der Bildinhalte in der 360°-Ansicht
Die Rotationsschritte können Sie unter dem Menüpunkt "Bearbeiten" individuell anpassen. Wählen Sie dazu im dem Dropdown-Menü den Punkt "Einstellungen" aus.
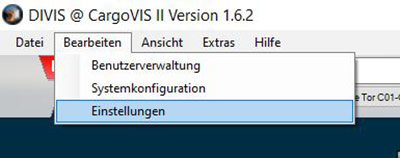
Bild: Wählen Sie unter "Bearbeiten" den Punkt "Einstellungen" aus.
Im Dialog für die Einstellungen können Sie nun unter dem Reiter "Bedienung" anstatt der 90°-Drehung einstellen, dass die Ansicht nur um 180° gedreht werden soll, oder die automatische Drehung komplett deaktivieren.
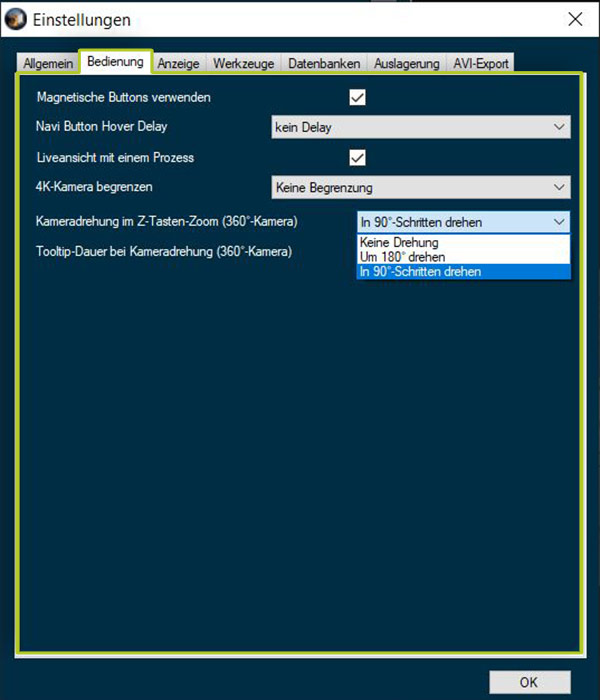
Bild: Dropdown zur Einstellung der Drehung unter dem Reiter "Bedienung"
Die Drehung wird durch einen roten Pfeil auf dem grünen Lupen-Symbol gekennzeichnet. Im Beispiel unten hat die Drehung des Bildausschnittes um 180° stattgefunden.
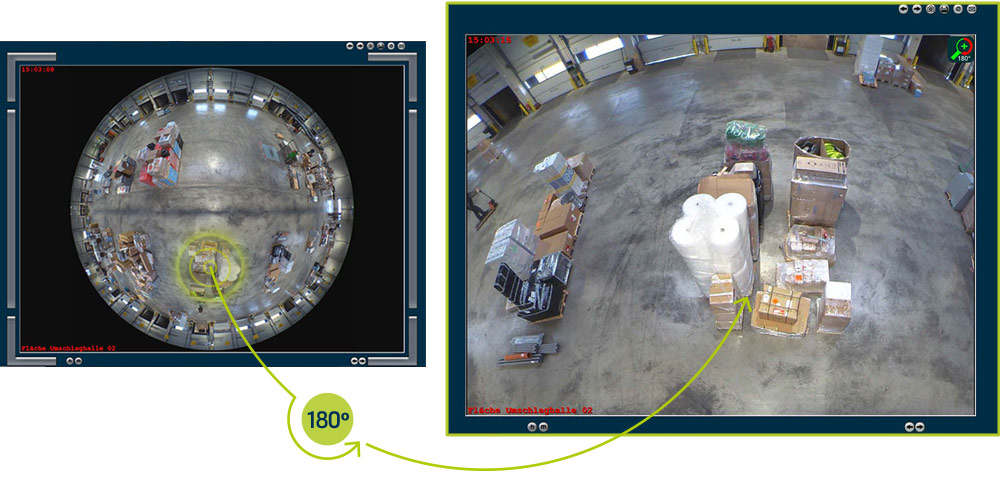
Bild: Bildausschnitt wurde um 180° gedreht
Zoom verlassen
Das Zoomen kann ganz einfach durch Loslassen der Z-Taste beendet werden. Die Abbildung wechselt wieder in die kreisförmige 360°-Gesamtansicht zurück.
In diesem Bild erscheint außerdem ein roter Rahmen als Markierung um den Bereich herum, der zuletzt im Zoom dargestellt wurde.
Wird dieser Bereich bei der weiteren Recherche verlassen, verschwindet der rote Rahmen.
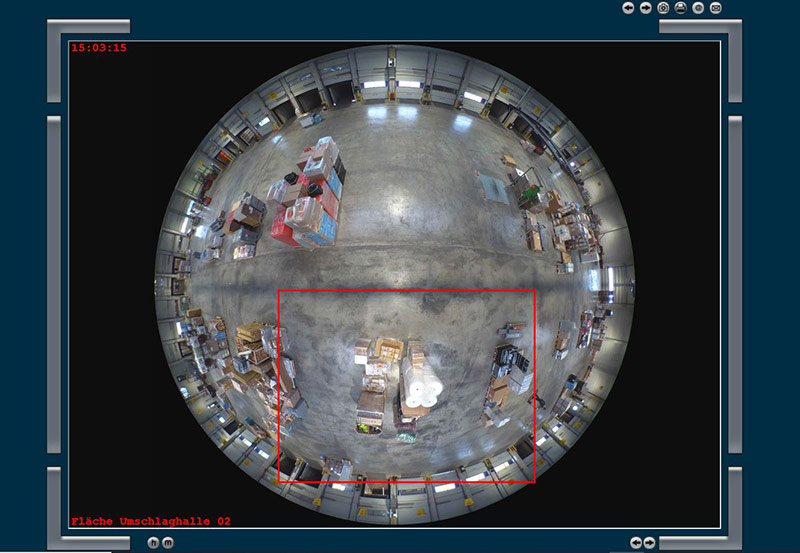
Bild: Roter Rahmen markiert den zuletzt herangezoomten Bereich
Recherchebereich weiterverarbeiten
Solange die rote Markierung um den zuletzt gezoomten Bereich herum sichtbar ist, kann dieser Ausschnitt weiterverarbeitet werden. Über das Icon-Menü oben rechts stehen die Optionen „Speichern“, „Drucken“, „per E-Mail versenden“ oder „Brief generieren“ zur Auswahl.
Wichtig: In dem folgenden Dialog für die einzelnen Funktionen (beispielsweise beim Speichern) muss der Punkt „Nur Auswahl exportieren (roter Rahmen)“ angekreuzt werden, da ansonsten nicht der Ausschnitt, sondern die komplette 360° Ansicht für den jeweiligen Schritt verwendet wird.
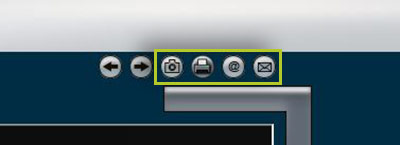
Bild: Weiterverarbeitungsoptionen für den Bildausschnitt













