DIVIS-TIPP DES MONATS
Zoom-Funktion für die Sendungsrecherche in CargoVIS und ParcelVIS
Bordesholm, 3. November 2018
CargoVIS und ParcelVIS bieten eine hilfreiche, sehr einfach per Maus bedienbare Zoom-Funktion für die Sendungsrecherche, mit deren Hilfe einzelne Bildbereiche – zum Beispiel zur besseren Darstellung von Details der verfolgten Sendung – vergrößert werden können.
Zoomen bei der Sendungsrecherche im Vollbildmodus in CargoVIS
In CargoVIS kann die Zoom-Funktion im Vollbildmodus angewendet werden. Per Doppelklick auf das mittlere Bild (Hauptkamera) der Multibildansicht können Sie in den Vollbildmodus umschalten.
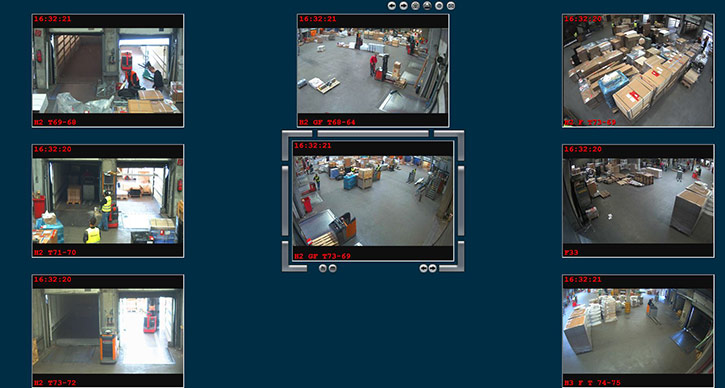
Abb.: Multibildansicht in CargoVIS (Per Doppelklick auf das mittlere Bild kann in die Vollbildansicht gewechselt werden)
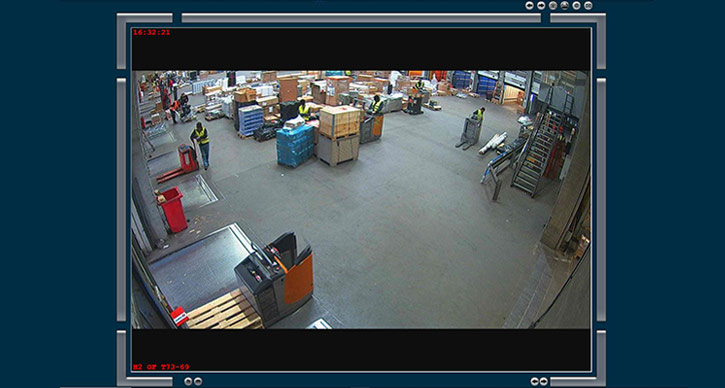
Abb.: Vollbildmodus in CargoVIS
Zoomen bei der Sendungsrecherche im Videoarbeitsbereich oder in Referenzbildern in ParcelVIS
In ParcelVIS haben Sie die Möglichkeit, sowohl im Videoarbeitsbereich als auch in den Referenzbildern zu zoomen.
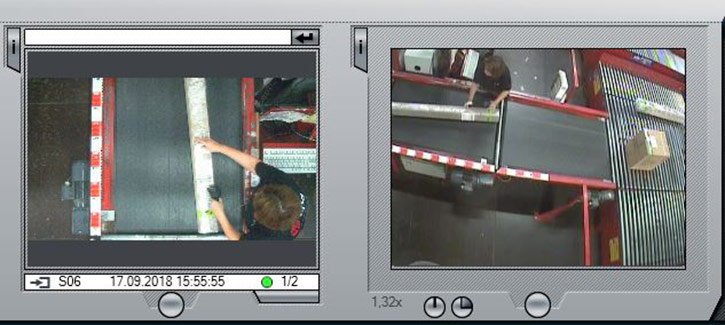
Abb.: Videoarbeitsbereich
Sowohl im linken, als auch im rechten Bild kann gezoomt werden. Mit Doppelklick auf das rechte Bild gelangen Sie in die Großbildansicht mit Videoarbeitsbereich und Referenzbildern.
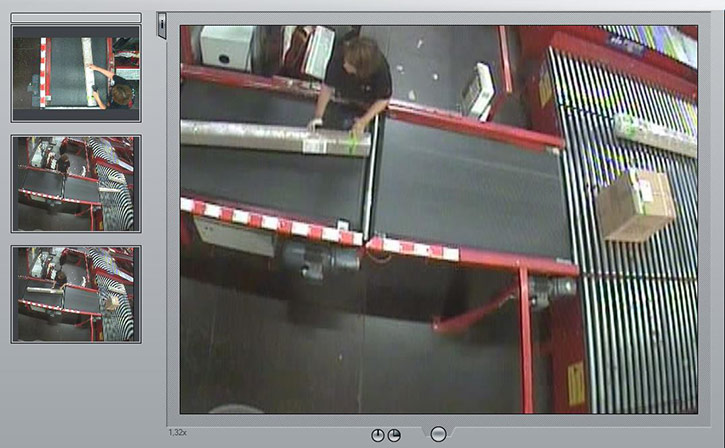
Abb.: Videoarbeitsbereich und Referenzbilder links
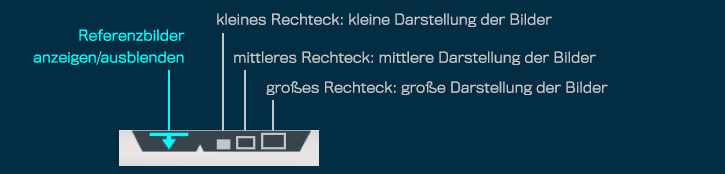
Auch in der Ansichtenumschaltung der Bandsuche können Sie in der kleinen und mittleren Bilddarstellung den Videoarbeitsbereich in den Referenzbildmodus umschalten. Klicken Sie dazu auf das linke Symbol „Referenzbilder anzeigen/ausblenden“.
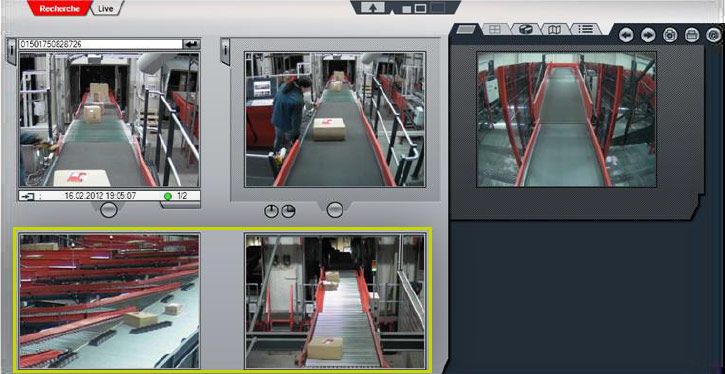
Abb.: Videoarbeitsbereich im Referenzmodus (kleine Darstellung der Bilder)
So wird’s gemacht:
Sie haben zwei Möglichkeiten, die Zoom-Funktion bei der Sendungsrecherche anzuwenden. Eine Variante ist in CargoVIS anwendbar, beide können in ParcelVIS genutzt werden.
Variante 1 (anwendbar in CargoVIS und ParcelVIS)
Um einen detaillierten Ausschnitt zu vergrößern, ziehen Sie auf dem großen Anzeigebild ein Rechteck mit der linken Maustaste, um den gewünschten Bereich festzulegen. Nach dem Lösen der Maustaste wird der Ausschnitt automatisch vergrößert.
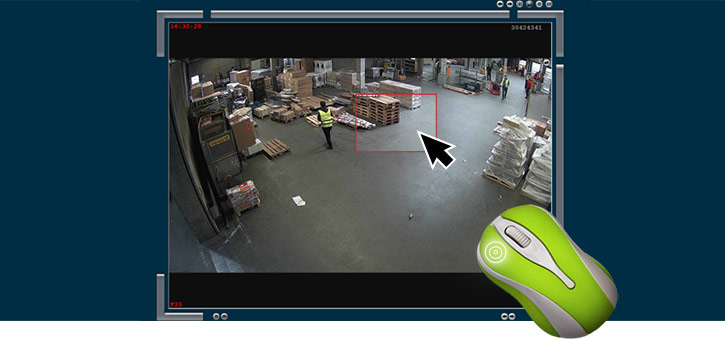
Abb.: Rechteck mit der linken Maustaste ziehen
Diese Variante der Zoom-Funktion ist außerdem in allen Bildern der benutzerdefinierten Live-Ansichten verfügbar. Wenn man eine benutzerdefinierte Live-Ansicht speichert, wird zudem für jedes Bild der aktuelle Zoom-Ausschnitt mitgespeichert.
Variante 2 (anwendbar in ParcelVIS)
Führen Sie die Maus auf das Bild. Halten Sie nun die Strg-Taste gedrückt und scrollen Sie mit dem Mausrad. Je nachdem ob Sie nach vorn oder hinten scrollen, wird aus- oder eingezoomt.
Zoom-Ausschnitt verschieben und zurücksetzen in beiden Varianten
Um den angezeigten Zoom-Ausschnitt zu verschieben, halten Sie gleichzeitig die Strg-Taste und die linke Maustaste gedrückt und bewegen Sie die Maus in eine Richtung Ihrer Wahl.
Um aus dem Ausschnitt zurück in die Totale des Bildes zu wechseln, drücken Sie die rechte Maustaste und wählen Sie in dem erscheinenden Dialogfenster „Zoom zurücksetzen“.
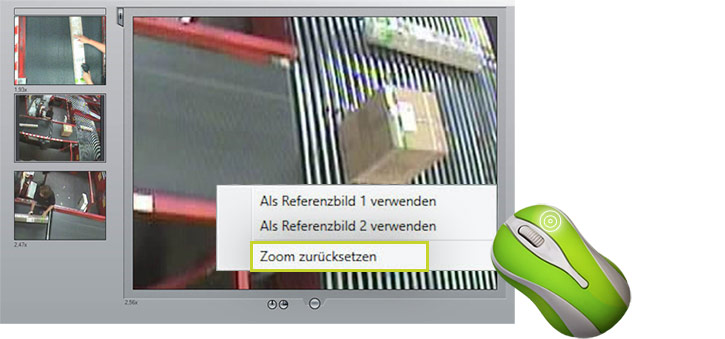
Abb.: Rechtsklick mit der Maus öffnet das Dialogfenster „Zoom zurücksetzen“
HINWEIS: Lernen Sie auch in diesem Artikel nützliche Tools und die Zoom-Funktion bei der Recherche mit der 360º 4K-Kamera in der DIVIS-Software kennen.

Palettierte Sendungen schnell im Blick mit CargoVIS
Mit unserer Video Management Software für Umschlagslager, CargoVIS, bieten wir Ihnen eine umfassende und einfach bedienbare Systemlösung zur bildgesteuerten Recherche und Verfolgung palettierter Warensendungen.

ParcelVIS für Umschlagsdepot & KEP-Dienstleister
Sparen Sie Zeit und Geld und lassen Sie ParcelVIS bei der bildgestützten Sendungsrecherche im Umschlagsdepot effektiv für sich arbeiten: Die Eingabe der Paketscheinnummer ist Ihr Schlüssel zu allen Informationen über Verbleib und Zustand einer Sendung bei allen erfolgten Scanevents.













