CONSEIL DU MOIS DIVIS
Séquenceurs et tours de garde dans ParcelVIS et CargoVIS
Bordesholm, 1 décembre 2020
Nos solutions complètes CargoVIS et ParcelVIS offrent de nombreuses fonctionnalités utiles pour le suivi et la traçabilité des envois dans les entreprises de logistique. Leur fonctionnalité et leurs avantages vont bien au-delà des capacités des systèmes de vidéosurveillance classiques. Néanmoins, le logiciel DIVIS possède, en plus de la recherche d’envois, de nombreuses fonctions utiles pour la vidéosurveillance classique en live.
Découvrez dès maintenant combien il est facile et pratique de créer des séquenceurs individuels pour l'observation et les tours de garde dans le logiciel. Ces deux fonctionnalités automatisent et simplifient la surveillance vidéo pour l'utilisateur.
Séquenceurs
Dans la vue en live* de CargoVIS et ParcelVIS, les images en direct de plusieurs caméras peuvent être affichées sur un seul moniteur. Mais pas dans toutes les situations, l'observation des images mosaïques réduites n'offre pas suffisamment d'informations ou de confort pour la surveillance en live.
C'est là qu'une autre option de notre logiciel entre en jeu : Séquenceurs
Dans un séquenceur, l'affichage de toutes les caméras sélectionnées se modifie après un intervalle de temps librement configurable.
En double-cliquant sur l'image vidéo, l'affichage des séquenceurs peut être activé en plein écran, tout comme pour les images des caméras individuelles.
De cette façon, il est possible d'observer facilement plusieurs caméras en plein écran.
Il existe deux types de séquenceurs, « fixe » et « propre ». Un séquenceur fixe est préconfiguré et peut être appelé dans le logiciel par n'importe quel utilisateur. Les séquenceurs propres peuvent être créés par les utilisateurs enregistrés et seuls ces utilisateurs sont habilités à les appeler.
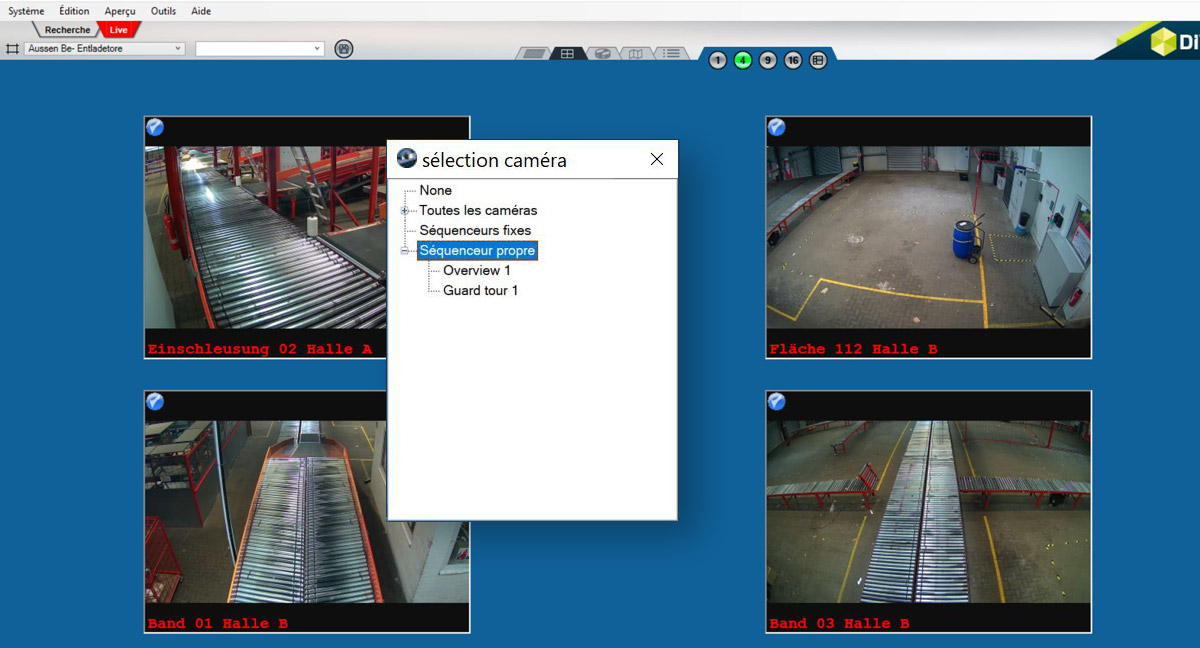
Tours de garde
Un tour de garde est basé sur un séquenceur prédéfini. Néanmoins, cette fonction ne s'exécute pas automatiquement pendant le tour de garde, mais doit être activée manuellement. La raison : l'attention de l'utilisateur respectif est préservée. Dans chaque nouvelle vue de la caméra, un bouton apparaît à différents endroits et doit être cliqué. Le système passera alors à la caméra présélectionnée suivante. Contrairement aux séquenceurs, aucune durée d'affichage ne peut être saisie lors du paramétrage des tours de garde, car le passage à la caméra suivante doit être déclenché par l'utilisateur lui-même. Le début et la fin de chaque tour de garde sont enregistrés dans le logiciel, de sorte qu'il est possible de savoir si un tour a été effectué ou non et s’il a été bien complet.
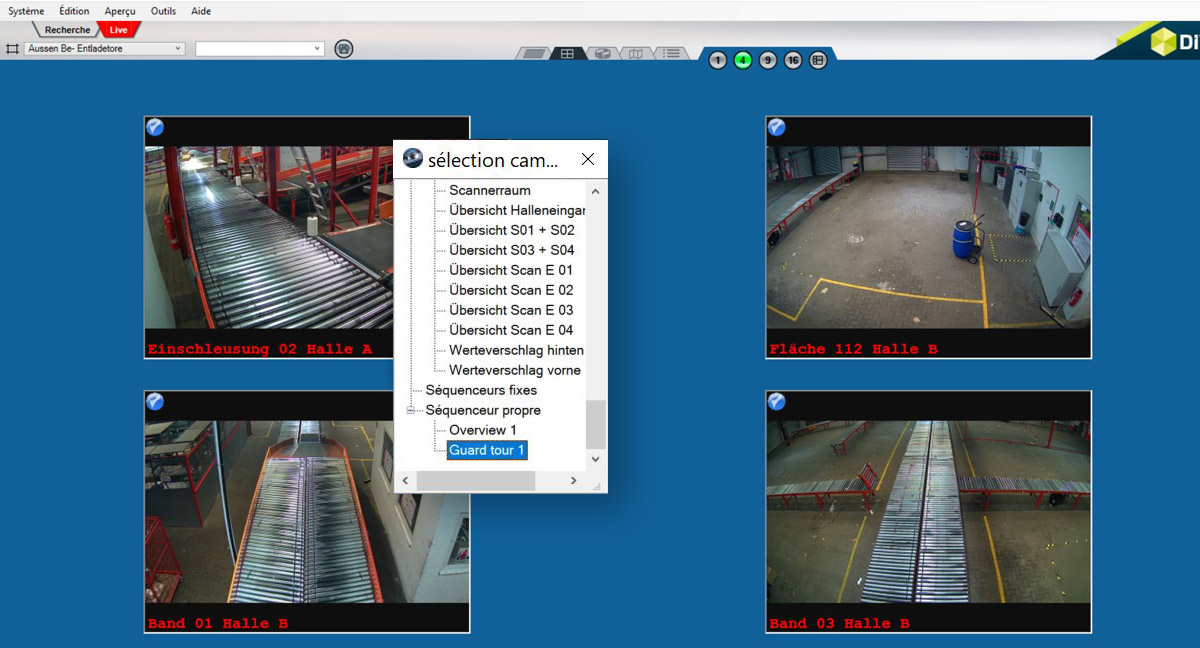
Création de vos propres séquenceurs
Effectuez un clic droit sur un champ quelconque de caméra de votre affichage en direct pour ouvrir la boîte de dialogue de sélection de la caméra. Les séquenceurs peuvent être créés ou édités via ce dialogue.
Vous pouvez créer un nouveau séquenceur en cliquant avec le bouton droit de la souris sur le point « Séquenceur propre » dans la boîte de dialogue de sélection de la caméra, puis en cliquant sur le point « Ajouter séquenceur ». La boîte de dialogue de configuration du séquenceur s'ouvre alors.
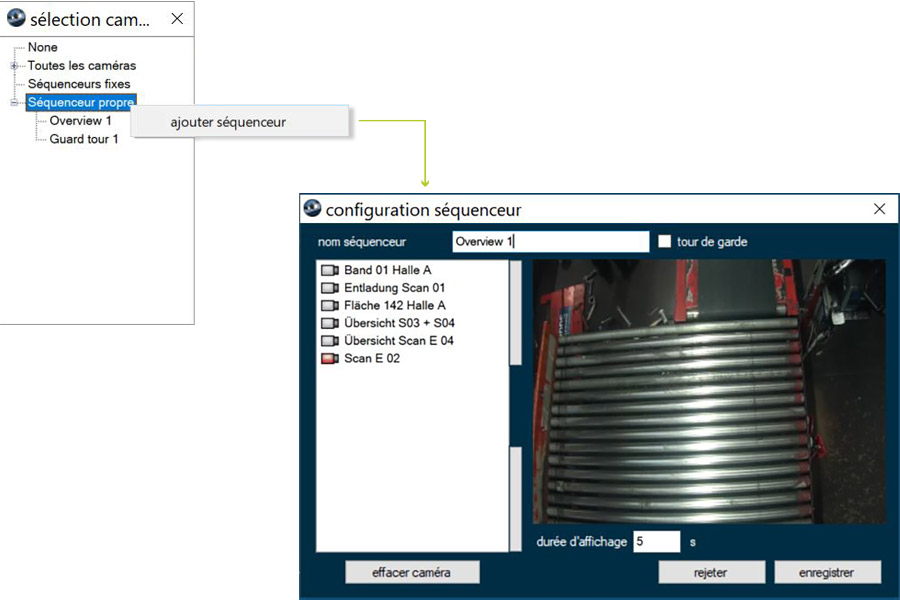
Configuration du séquenceur
Nom du séquenceur
Entrez ici le nom souhaité pour le séquenceur.
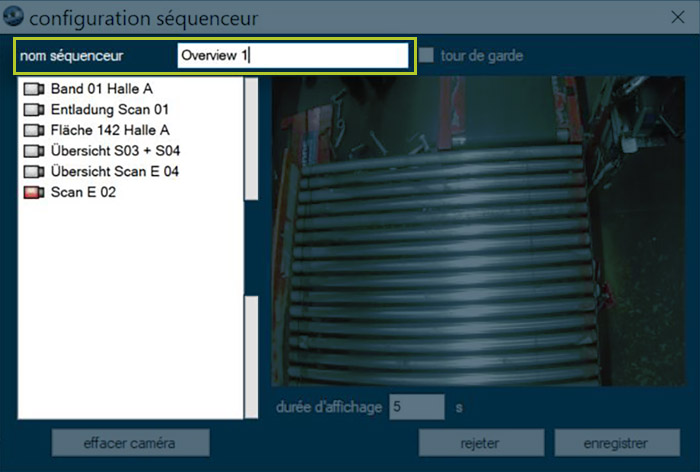
Tour de garde
Dans la boîte de dialogue de configuration, vous pouvez maintenant cocher pour spécifier si le séquenceur doit être exécuté comme tour de garde.
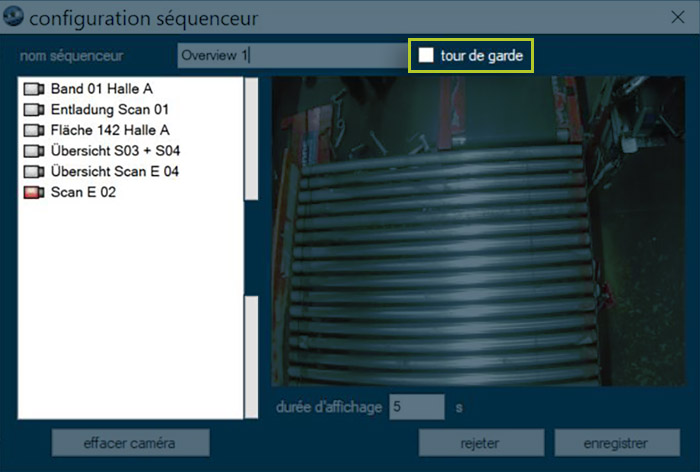
Modification du séquenceur
Pour modifier un séquenceur existant, cliquez avec le bouton droit de la souris pour ouvrir le menu de configuration.
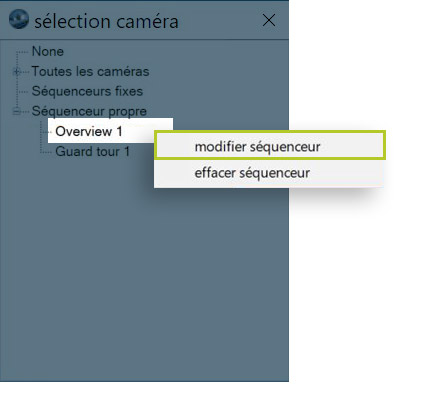
Supprimer un séquenceur
Avec un clic droit sur un séquenceur, l’élément correspondant peut être supprimé en sélectionnant le point « Effacer séquenceur ». Le séquenceur n'est alors plus disponible.
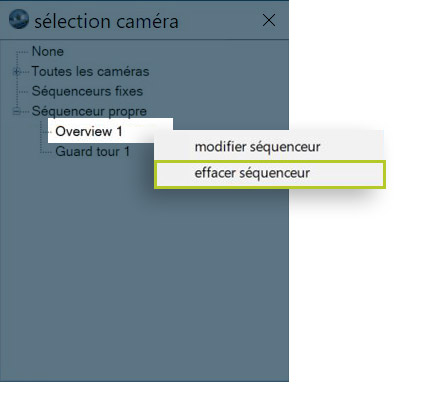
Ajouter les caméras à un séquenceur
De nouvelles caméras peuvent être ajoutées très facilement à un séquenceur existant en double-cliquant sur la caméra correspondante dans la fenêtre de sélection de la caméra (elle doit donc rester ouverte pendant le montage de la séquence). Les nouvelles caméras sont alors automatiquement affichées dans la fenêtre de configuration du séquenceur.
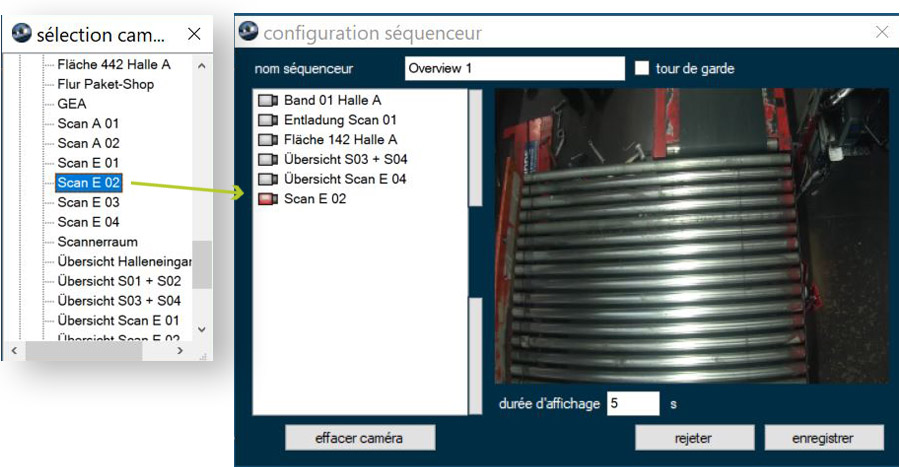
Supprimer la caméra
Pour supprimer une caméra d'un séquenceur, cliquez sur la caméra avec le bouton gauche de la souris dans la boîte de dialogue de configuration. Le pictogramme de la caméra devient rouge et l'image de la caméra correspondante est affichée sur la droite. Cliquez maintenant sur le bouton « Supprimer la caméra » en bas de la fenêtre pour confirmer la suppression de la caméra.
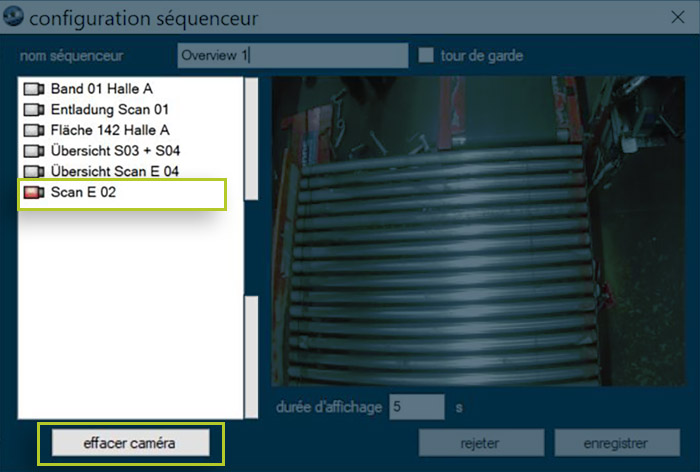
Durée de l’affichage
L'entrée dans le champ Durée d'affichage peut être utilisée pour déterminer pour chaque caméra individuelle combien de temps elle doit être affichée avant de passer à la vue suivante. Par conséquent, il faut d'abord sélectionner la caméra concernée et ensuite procéder à l'enregistrement. Pour les tours de garde, l'option Durée d'affichage n'est pas disponible, car le passage à la caméra suivante est déclenché manuellement.
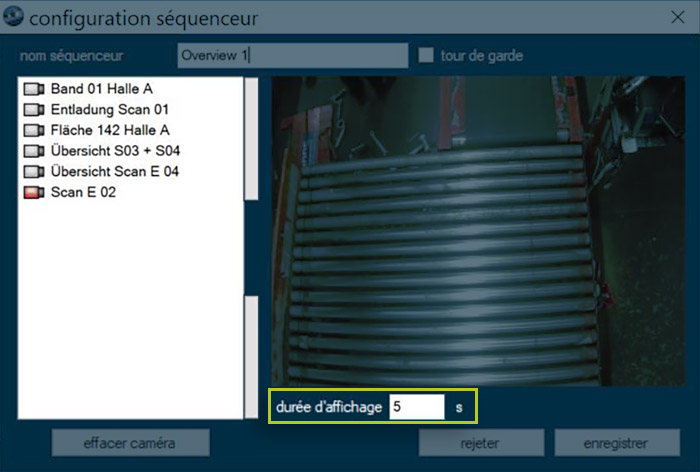
Rejeter les modifications
Les modifications apportées à la liste actuelle peuvent être rejetées avec le bouton correspondant si elles ne doivent pas être acceptées. La liste reste alors dans la version précédemment enregistrée.
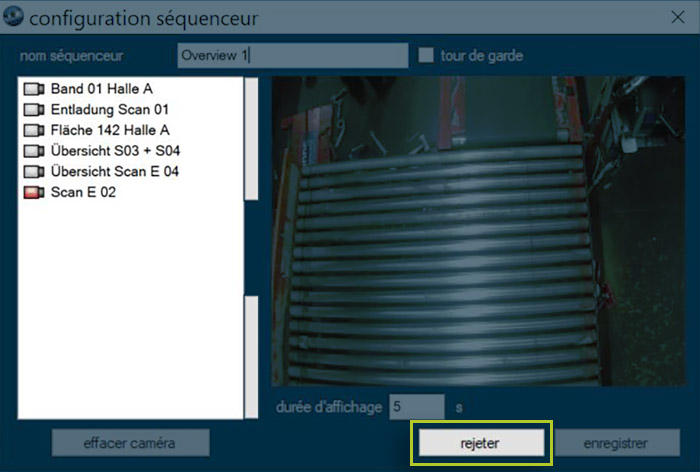
Sauvegarder les modifications
Cliquez sur le bouton « Enregistrer » pour accepter toutes les modifications ou enregistrer de nouvelles listes.
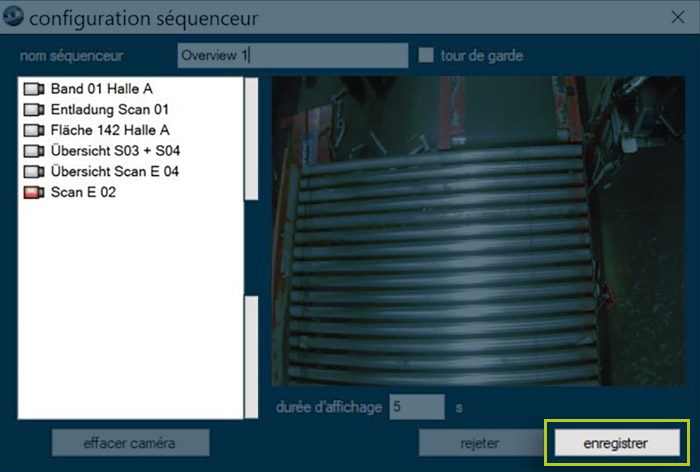
Utiliser les séquenceurs et les tours de garde
Sélection d’un séquenceur ou d’un tour de garde
Les séquenceurs et les tours de garde peuvent être commutés comme des caméras.
En principe, il est également possible de les appeler depuis l'aperçu des images en mosaïque. Pour une vue d’ensemble optimale, il est toutefois recommandé de double-cliquer d'abord sur une image de la caméra pour l'ouvrir en plein écran.**
Cliquez maintenant avec le bouton droit de la souris au-dessus de l'image de la caméra pour ouvrir la boîte de dialogue de sélection de la caméra. Sélectionnez maintenant le séquenceur ou le tour de garde souhaité dans la vue d'ensemble en double-cliquant. La boîte de dialogue de sélection de la caméra se ferme alors automatiquement et le séquenceur sélectionné est exécuté.
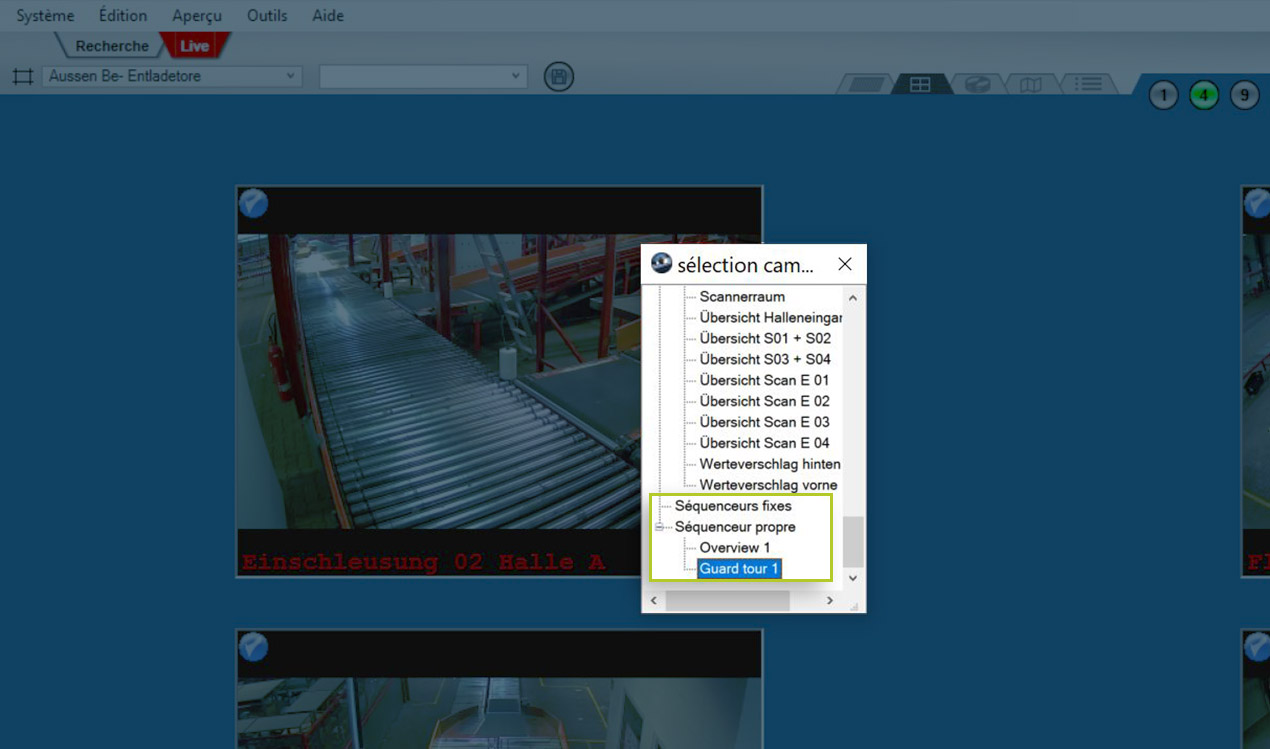
Tour de garde activé
Le bouton de validation situé en bas de l'image de la caméra confirme les images distinctes de la caméra.
Si un tour de garde n'est pas terminé, cela est également noté dans le journal Log du logiciel.
Dès que le tour de garde est terminé avec succès, un message apparaît sur l'écran et une note correspondante est inscrite dans le journal Log du logiciel.
Tour de garde récemment commencé et terminé
Si un tour de garde est lancé, le bouton de validation est toujours affiché dans le coin inférieur gauche de la première image de la caméra.
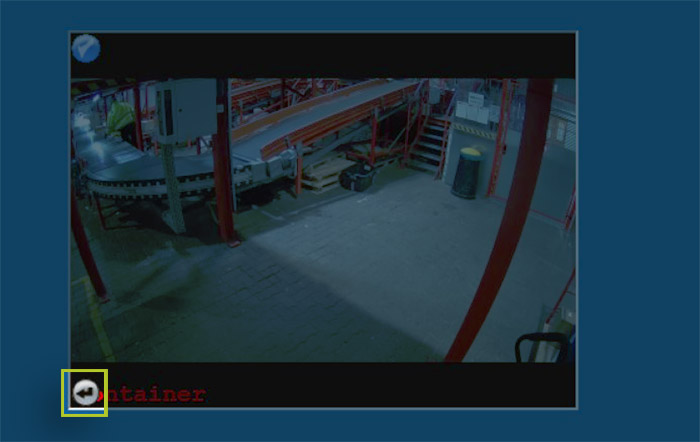
Après validation de la première image, la position du bouton de validation change dans les images suivantes de la caméra. L'utilisateur est donc obligé de scruter l'écran de plus près pour localiser le bouton. Ce qui permet de s'assurer que toute l'attention est portée sur les images des caméras pendant le tour de garde.
À la fin d'un tour de garde, la première image reste affichée.
**Selon vos besoins, il peut être judicieux d’appeler un séquenceur ou un tour de garde en mode Plein écran sans barre de menu et sans éléments de commande dans une fenêtre séparée pour disposer de toute la surface du moniteur. Cette fenêtre peut ensuite être déplacée et également redimensionnée. L'appel dans le plein écran séparé se fait avec « CTRL » et un double clic. Pour de plus amples informations, cliquez ici : Affichage Plein écran dans CargoVIS - Transférer les images en direct dans la fenêtre supplémentaire en plein écran
Autres sujets intéressants
Liens supplémentaires
Créer, visualiser et traiter des marqueurs dans CargoVIS et ParcelVIS

