DIVIS-TIPP DES MONATS
Sequenzer und Wachrundgänge in ParcelVIS und CargoVIS
Bordesholm, 1. Dezember 2020
Unsere Komplettlösungen CargoVIS und ParcelVIS bieten zahlreiche nützliche Features für die Sendungsverfolgung in Logistikbetrieben. Ihre Funktionalität und Nutzen reichen weit über die Fähigkeiten herkömmlicher Videoüberwachungsanlage hinaus. Nichtsdestotrotz verfügt die DIVIS-Software neben der Sendungsrecherche auch über einige nützliche Funktionalitäten für eine klassische Live-Videoüberwachung.
Erfahren Sie heute, wie einfach und komfortabel in der Software individuelle Sequenzer für die Beobachtung und Wachrundgänge erstellt werden können. Beide Features automatisieren und vereinfachen die Videoüberwachung für den Benutzer.
Sequenzer
In der Liveansicht* von CargoVIS und ParcelVIS können die Livebilder mehrerer Kameras auf einem Monitor dargestellt werden. Doch nicht in jeder Situation bietet die Beobachtung der verkleinerten Bildkacheln ausreichend Information oder Komfort bei der Live-Überwachung.
Hier kommt eine weitere Option unserer Software ins Spiel: Sequenzer.
In einem Sequenzer wechselt die Anzeige aller ausgewählten Kameras nach einem individuell einstellbaren Zeitintervall.
Per Doppelklick auf das Videobild kann genau wie bei einzelnen Kamerabildern auch die Darstellung der Sequenzer im Vollbild aktiviert werden. Auf diese Weise ist komfortabel die Beobachtung mehrerer Kameras im Vollbild möglich.
Es gibt zwei Arten von Sequenzern, “feste” und “eigene”. Ein fester Sequenzer ist vorkonfiguriert und für jeden Benutzer in der Software aufrufbar. Eigene Sequenzer können von angemeldeten Benutzern angelegt werden und sind auch nur durch diese aufrufbar.
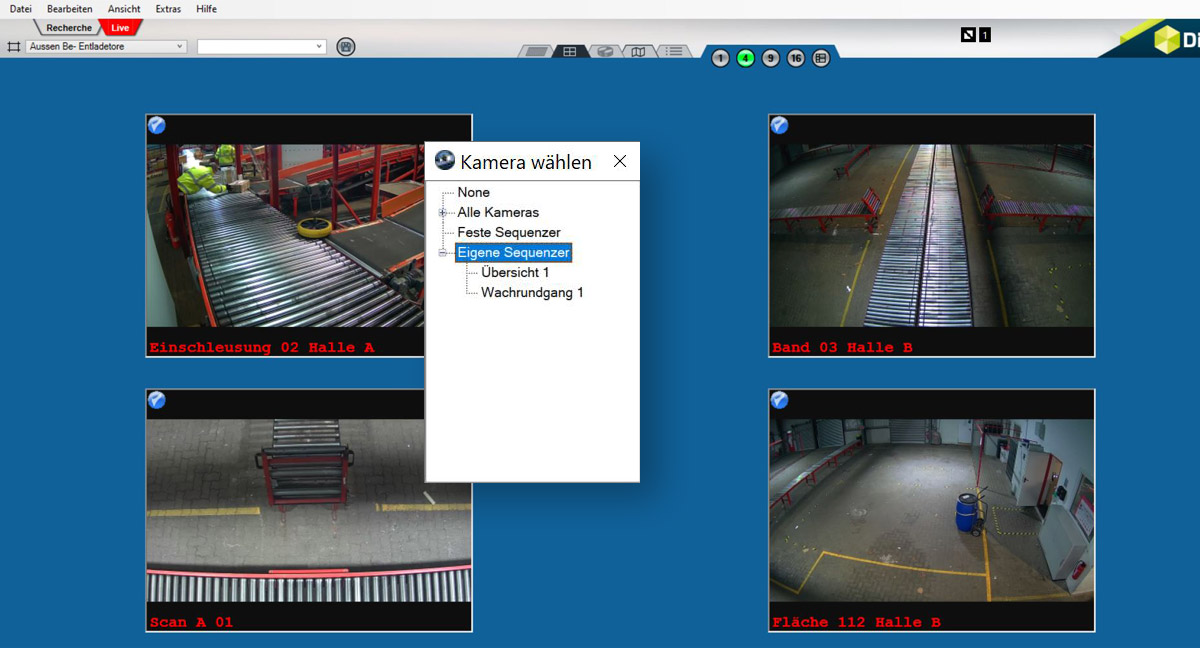
Wachrundgänge
Einem Wachrundgang liegt ein vorbestimmter Sequenzer zugrunde. Dieser läuft im Wachrundgang jedoch nicht automatisch durch, sondern muss von Hand weitergeschaltet werden. Der Grund: Die Aufmerksamkeit des jeweiligen Benutzers aufrecht zu erhalten. In jeder neuen Kameraansicht erscheint an jeweils unterschiedlichen Stellen ein Button, der angeklickt werden muss. Erst dann wird zur nächsten vorausgewählten Kamera geschaltet. Im Gegensatz zu Sequenzern kann beim Einstellen von Wachrundgängen auch keine Anzeigedauer eingegeben werden, denn der Wechsel zur jeweils nächsten Kamera soll durch den Benutzer selbst ausgelöst werden.
Start und Ende eines jeden Wachrundganges werden in der Software mitgeloggt, damit nachvollzogen werden kann, ob ein Wachrundgang durchgeführt wurde oder nicht und ob er vollständig war.
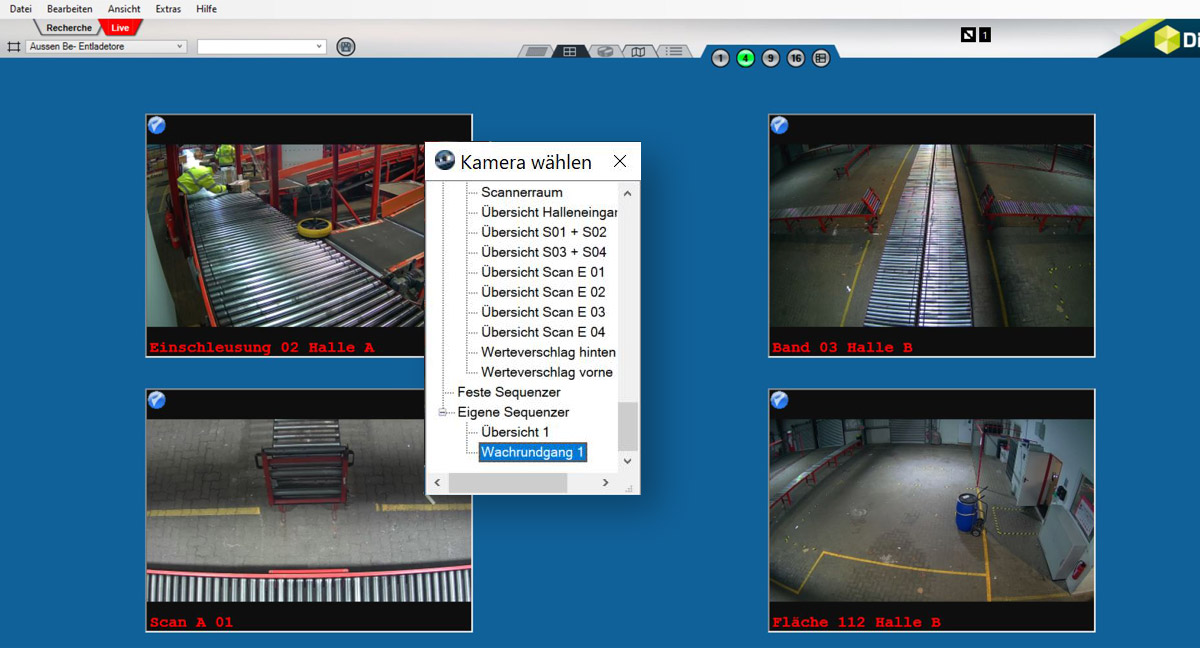
Eigene Sequenzer anlegen
Per Rechtsklick auf einem beliebigen Kamerafeld Ihrer Live-Ansicht öffnet sich der Kamera-Auswahldialog. Über diesen Dialog können die Sequenzer angelegt oder bearbeitet werden.
Einen neuen eigenen Sequenzer legen Sie an, indem Sie im Kamera-Auswahldialog über dem Punkt “eigene Sequenzer” einen Rechtsklick ausführen und dann den erscheinenden Punkt “Sequenzer hinzufügen” anklicken. Anschließend öffnet sich der Dialog für die Sequenzer-Konfiguration.
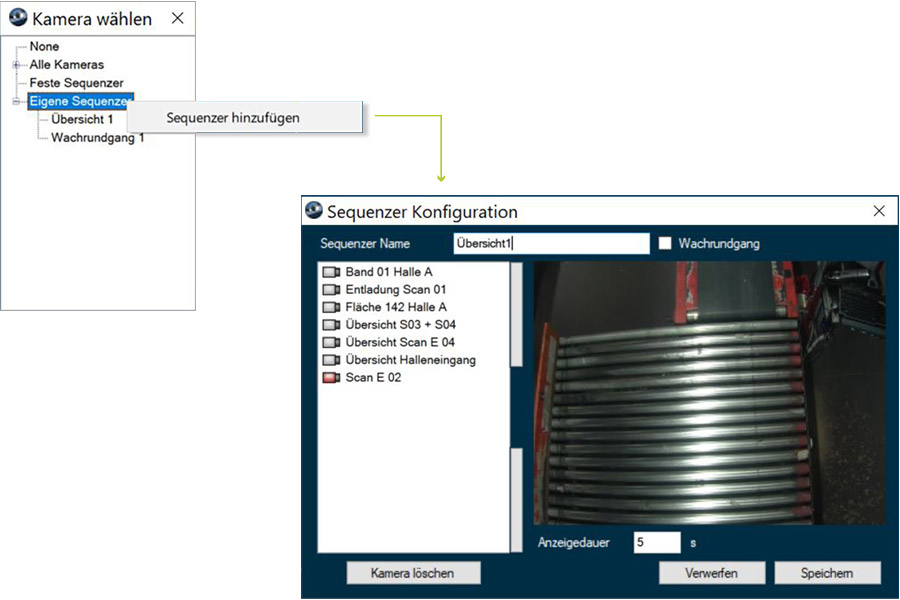
Sequenzer-Konfiguration
Name des Sequenzers
Tragen Sie hier den gewünschten Namen für den Sequenzer ein.
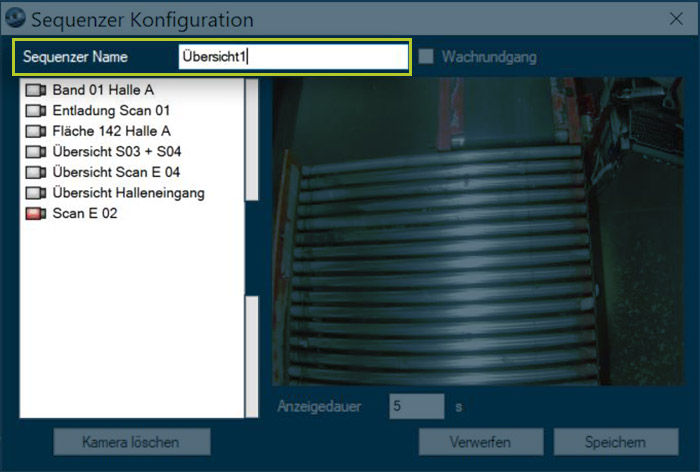
Wachrundgang
Im Konfigurationsdialog können Sie nun mit einem Häkchen festlegen, ob der Sequenzer als Wachrundgang ausgeführt werden soll.
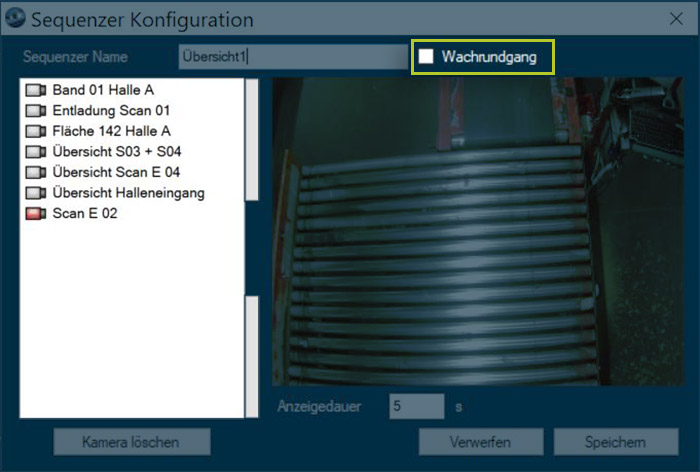
Sequenzer ändern
Um einen vorhandenen Sequenzer zu bearbeiten, wird per Rechtsklick das Konfigurationsmenü aufgerufen.
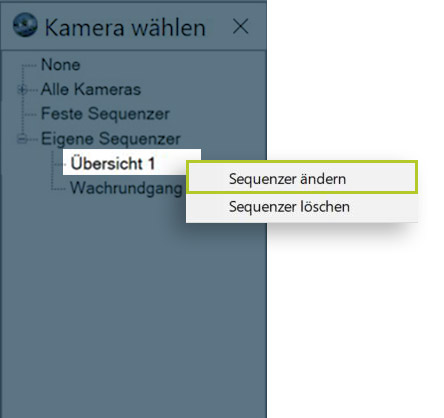
Einen Sequenzer löschen
Mit Rechtsklick auf einem Sequenzer kann über das erscheinende Menü mit dem Punkt „Sequenzer löschen“ das jeweilige Element entfernt werden. Der Sequenzer ist anschließend nicht mehr verfügbar.
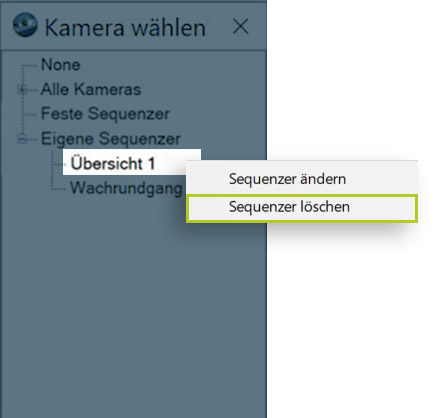
Kameras zu einem Sequenzer hinzufügen
Neue Kameras können einem vorhandenen Sequenzer sehr einfach per Doppelklick auf die jeweilige Kamera im Kameraauswahlfenster (sollte also während der Sequenzbearbeitung geöffnet bleiben) hinzugefügt werden. Neue Kameras werden anschließend automatisch im Fenster für die Sequenzer-Konfiguration angezeigt.
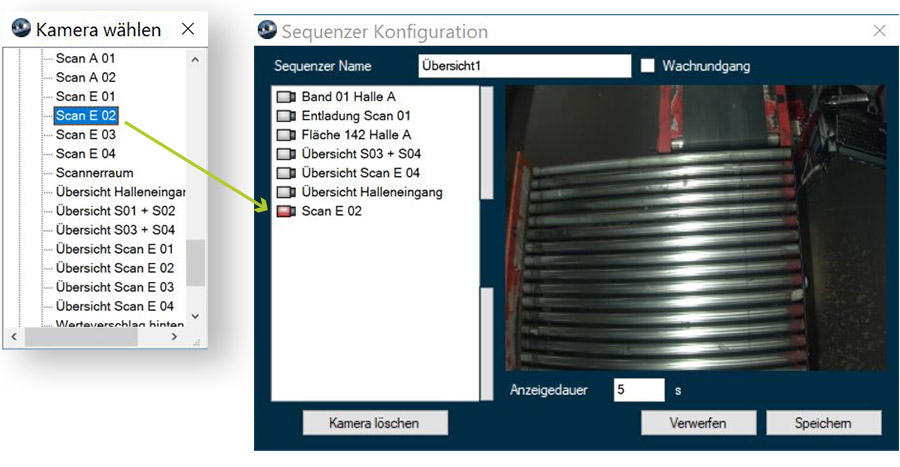
Kamera entfernen
Um eine Kamera aus einem Sequenzer zu entfernen, wird im Konfigurationsdialog die Kamera mit der linken Maustaste angeklickt. Dabei färbt sich das Kamerasymbol rot, das jeweilige Kamerabild wird rechts dargestellt. Klicken Sie nun unten im Fenster auf den Button „Kamera löschen“, um das Entfernen der Kamera zu bestätigen.
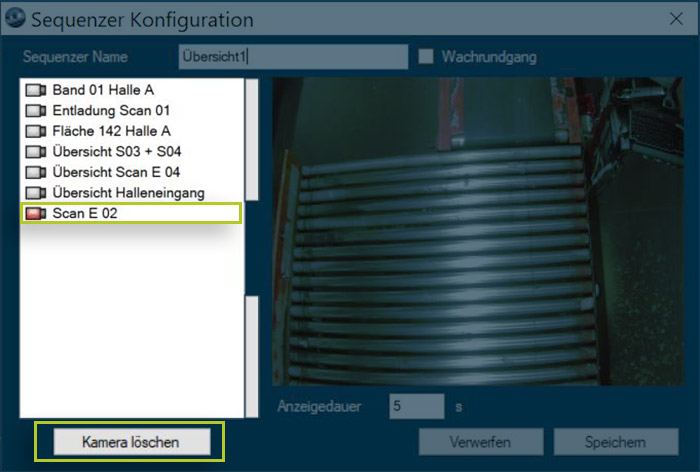
Anzeigedauer
Mit dem Eintrag im Feld Anzeigedauer kann für jede einzelne Kamera bestimmt werden, wie lange sie jeweils eingeblendet werden soll, bevor zur nächsten Ansicht gewechselt wird. Entsprechend muss zuerst die betreffende Kamera ausgewählt und dann der Eintrag vorgenommen werden. Bei Wachrundgängen gibt es die Option Anzeigedauer nicht, da hier der Wechsel zur nächsten Kamera manuell ausgelöst wird.
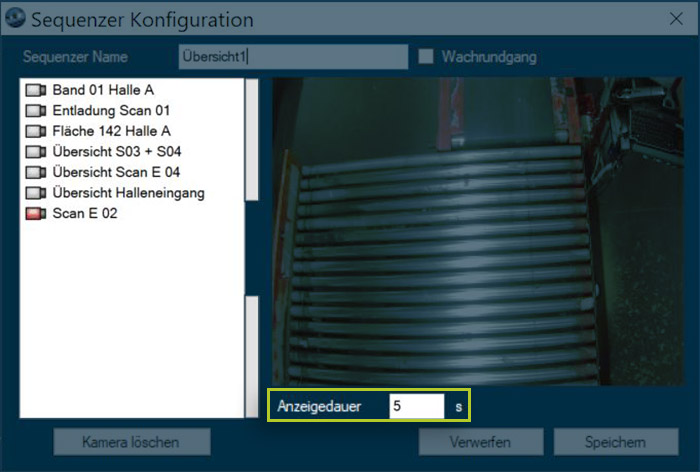
Änderungen verwerfen
Änderungen an der aktuellen Liste können mit dem entsprechenden Button verworfen werden, wenn sie nicht übernommen werden sollen. Die Liste bleibt dann in der zuvor gespeicherten Form.
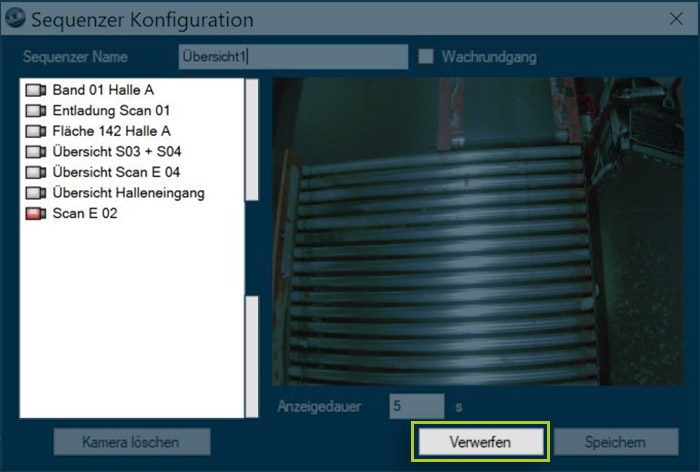
Änderungen speichern
Mit Klick auf den Button “Speichern” werden alle Änderungen übernommen oder neue Listen gespeichert.
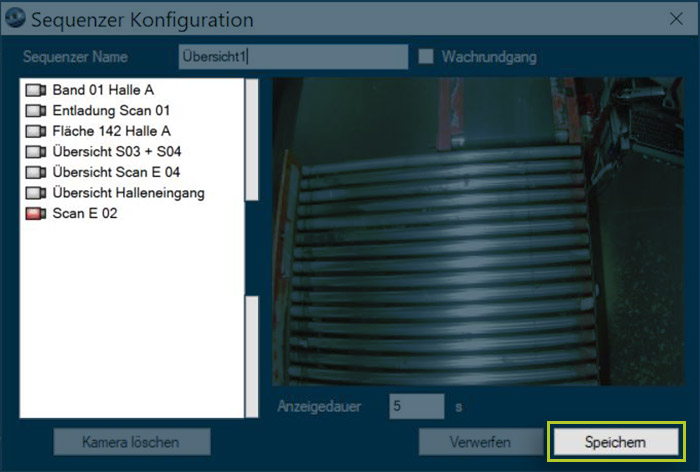
Sequenzer und Wachrundgänge verwenden
Auswahl eines Sequenzers oder Wachrundganges
Die Sequenzer und Wachrundgänge können wie Kameras aufgeschaltet werden.
Das Aufrufen ist grundsätzlich auch aus der Kachelübersicht möglich. Für eine optimale Übersicht ist jedoch zu empfehlen, zunächst per Doppelklick auf ein Kamerabild dieses im Vollbild zu öffnen.**
Rufen Sie nun mit Rechtsklick über dem Kamerabild den Kamera-Auswahldialog auf. Wählen Sie nun in der Übersicht den gewünschten Sequenzer oder Wachrundgang per Doppelklick aus. Der Kamera-Auswahldialog schließt dann automatisch und der ausgewählte Sequenzer wird ausgeführt.
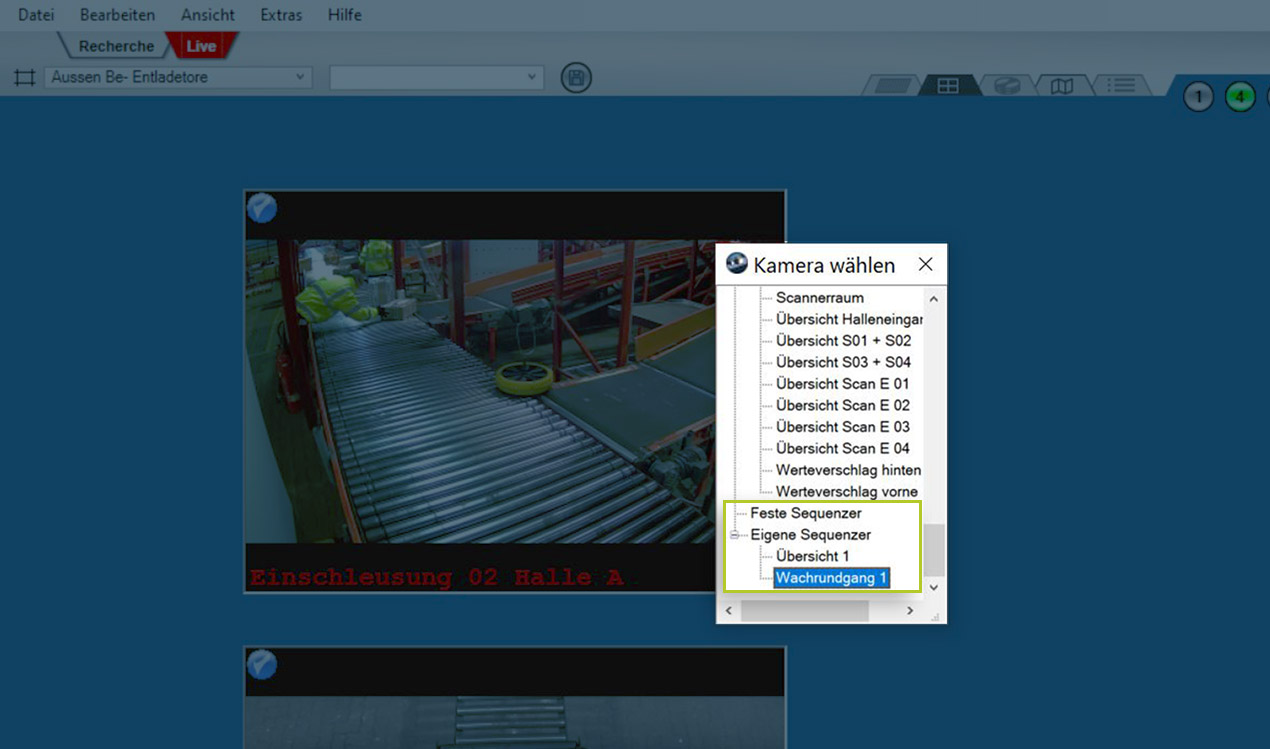
Aktivierter Wachrundgang
Über den Bestätigungsbutton am unteren Rand des Kamerabildes, werden die einzelnen Kamerabilder bestätigt. Wird ein Wachrundgang nicht abgeschlossen, so wird auch dies im Software-Logbuch vermerkt. Sobald der Wachrundgang erfolgreich beendet wurde, erscheint eine Mitteilung auf dem Monitor und es wird ein entsprechender Vermerk im Software-Logbuch eingetragen.
Neu gestarteter und abgeschlossener Wachrundgang
Wird ein Wachrundgang neu gestartet, so wird der Bestätigungsbutton immer unten links im ersten Kamerabild angezeigt.
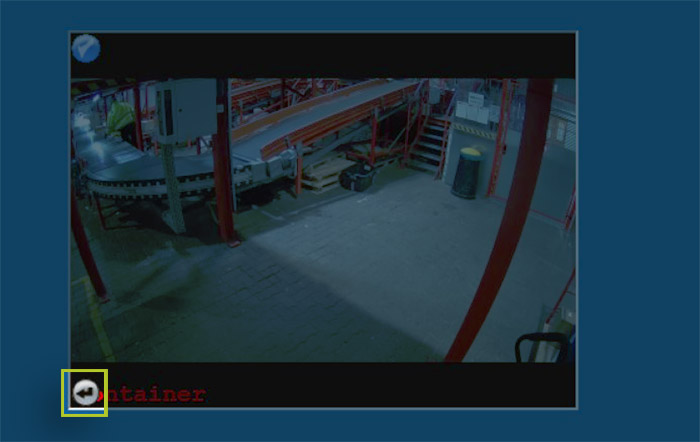
Nachdem das erste Bild bestätigt worden ist, wechselt die Position des Bestätigungsbuttons in den folgenden Kamerabildern. Der Benutzer ist also gezwungen, sich die Anzeige genauer anzusehen, um den Button ausfindig zu machen. So wird sichergestellt, dass während des Wachrundgangs die volle Aufmerksamkeit auf den Kamerabildern liegt.
Nach dem Ende eines Wachrundgangs bleibt das erste Bild aufgeschaltet.
**Je nach Bedarf kann es sinnvoll sein, einen Sequenzer oder Wachrundgang in Vollbildansicht ohne Menüleiste und Bedienelemente in einem eigenen Fenster monitorfüllend aufzurufen. Dieses Fenster kann dann verschoben und auch in der Größe angepasst werden. Der Aufruf im separaten Vollbild erfolgt mit “STRG” und Doppelklick. Weitere Informationen finden Sie hier: Vollbildansicht in CargoVIS - Live-Bilder monitorfüllend im Extra-Fenster auslagern













